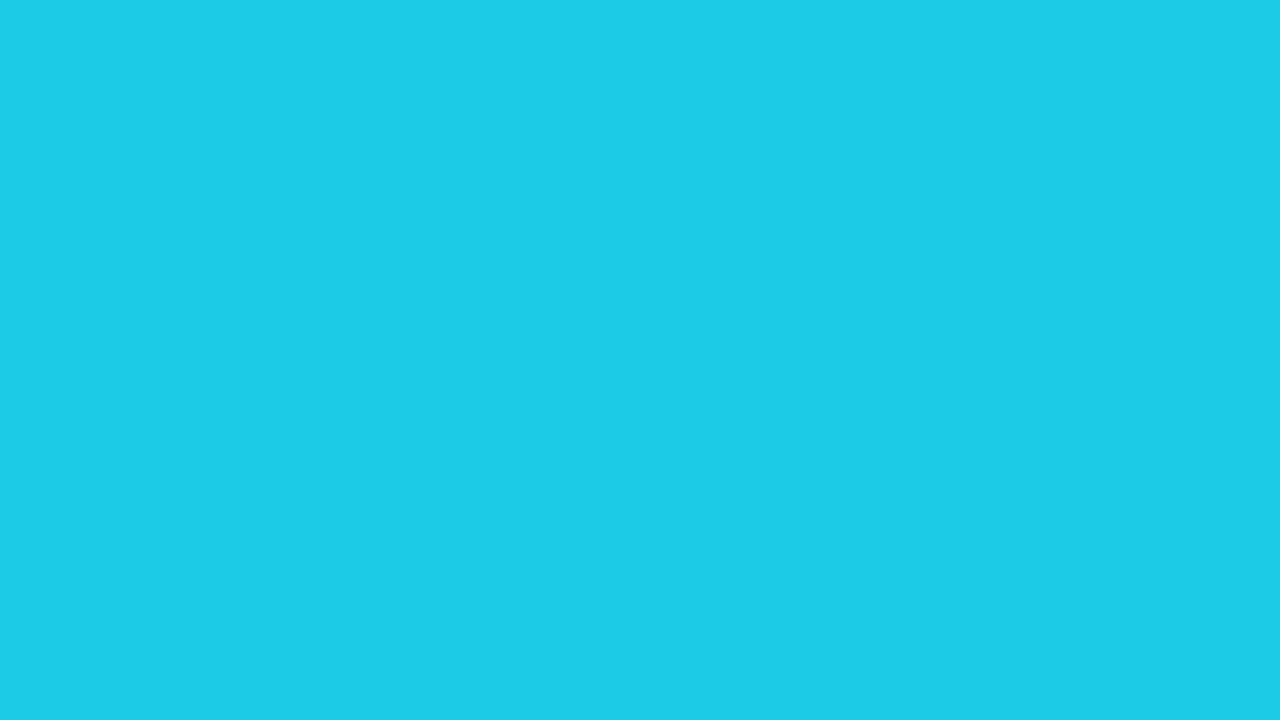
アフターエフェクトのチュートリアルって検索すると鬼のようにヒットしますが、なかなか初心者にとっつきやすいチュートリアルは見つかりません…
凄い!こんな事ができる!
みたいな、ちょっと自慢気なチュートリアルだったり、チュートリアルのまとめだったり…
英語のチュートリアルも多く、これもまたアフターエフェクト初心者にとっては大きな障壁ですね。
かく言う僕も初心者です。
できるだけ簡単にアニメーションさせる方法の方が良いですよね。
このやり方は初心者でも簡単で、使い勝手が良いので覚えておきましょう。
リピーターを使って元になるシェイプを作成!
まず新規コンポジション。サイズや時間(ディレーション)は何でも良いですが、今回は1秒のアニメーションを作ります。
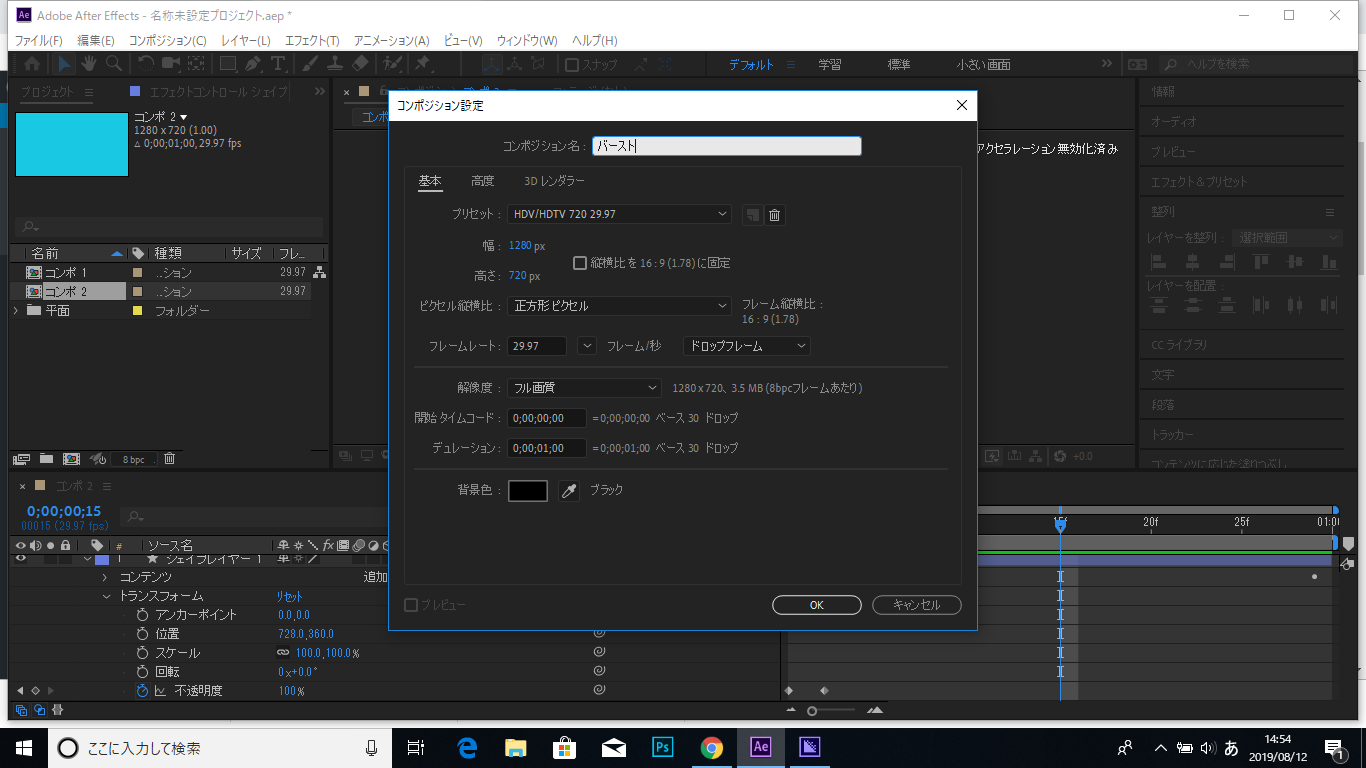
背景になるレイヤーを
レイヤー→新規→平面
で作ります。背景が透明な動画なら背景は要りませんね。今回は水色っぽい背景にしました。
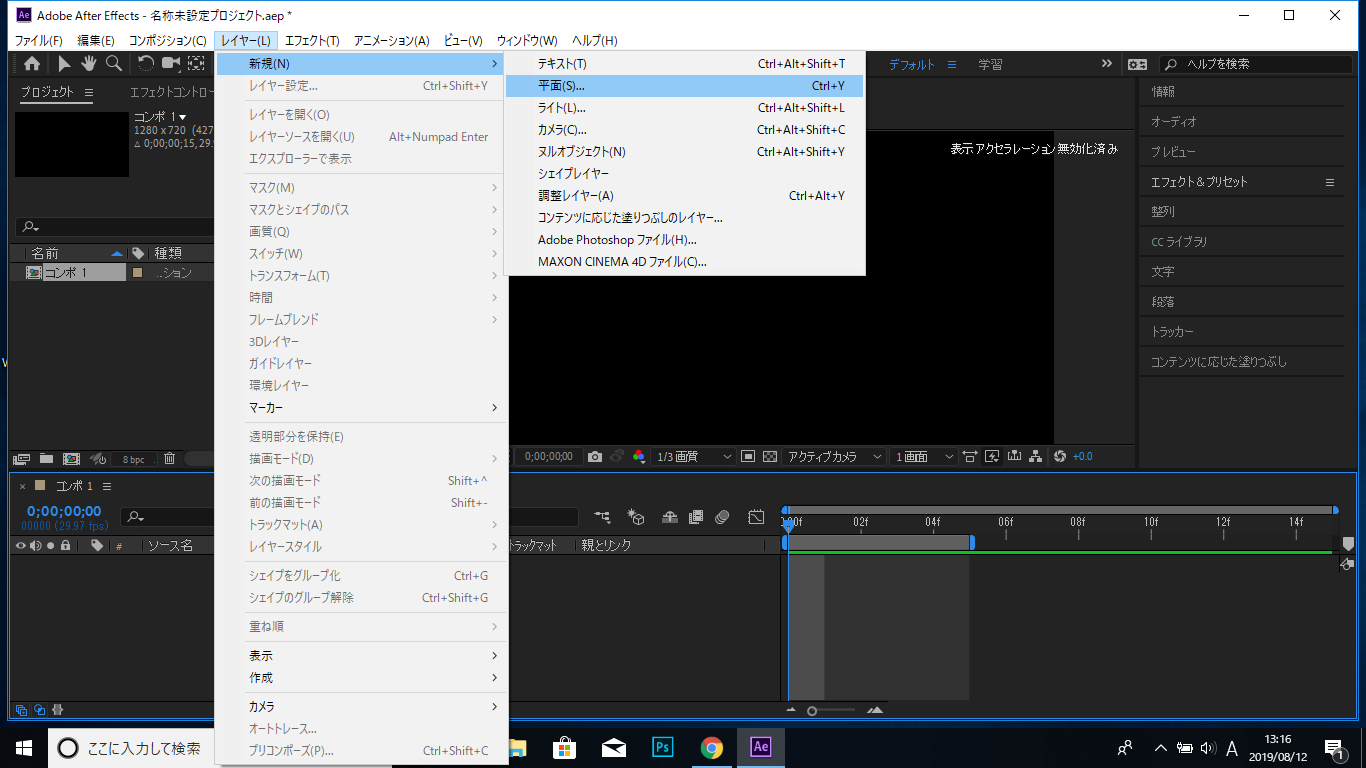
その上に
レイヤー→新規→シェイプレイヤー
で、線のシェイプを作り、アンカーポイントを中央にしておきます。
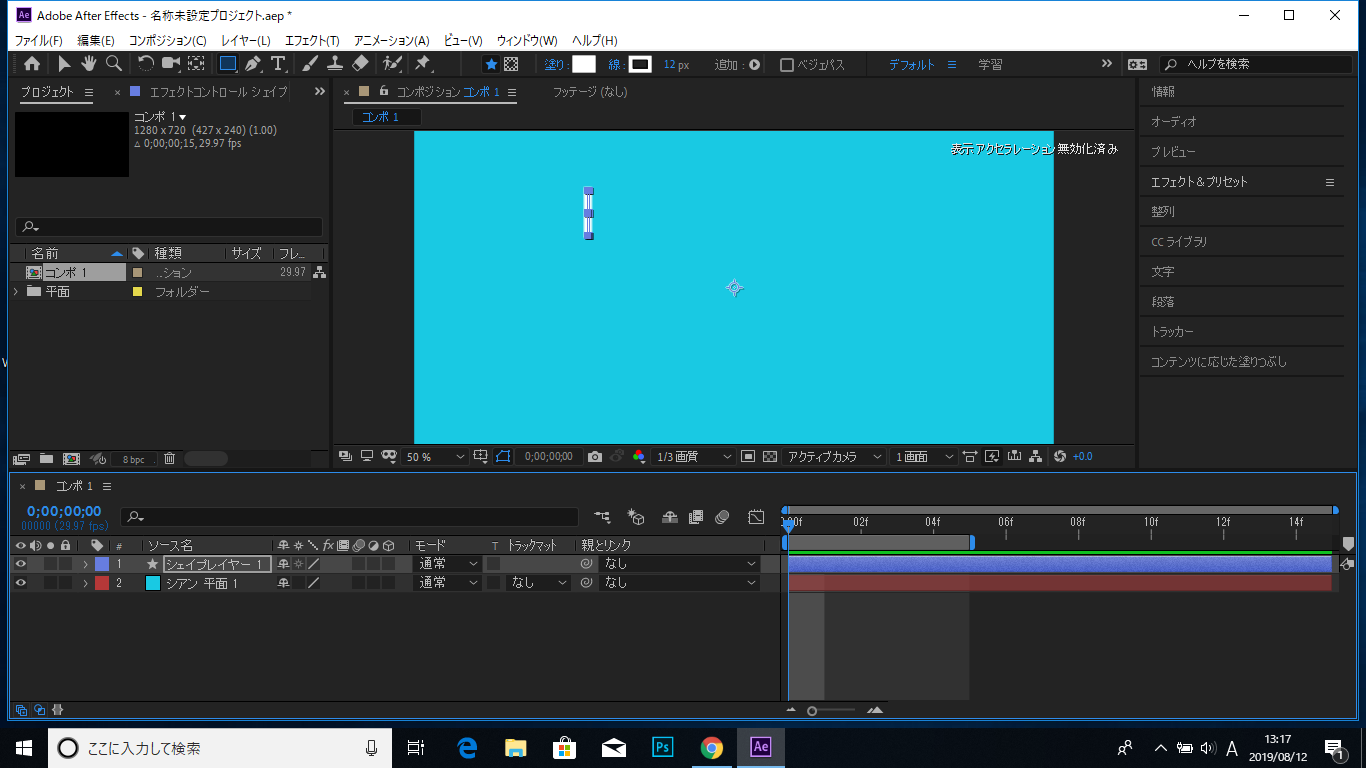
線の場所は後から中央に調整できるので、どこに作っても大丈夫ですよ。
(これもこのやり方のメリット)
このシェイプレイヤーを増やして回転させます。
タイムラインのコンテンツの追加でリピーターを12にして、
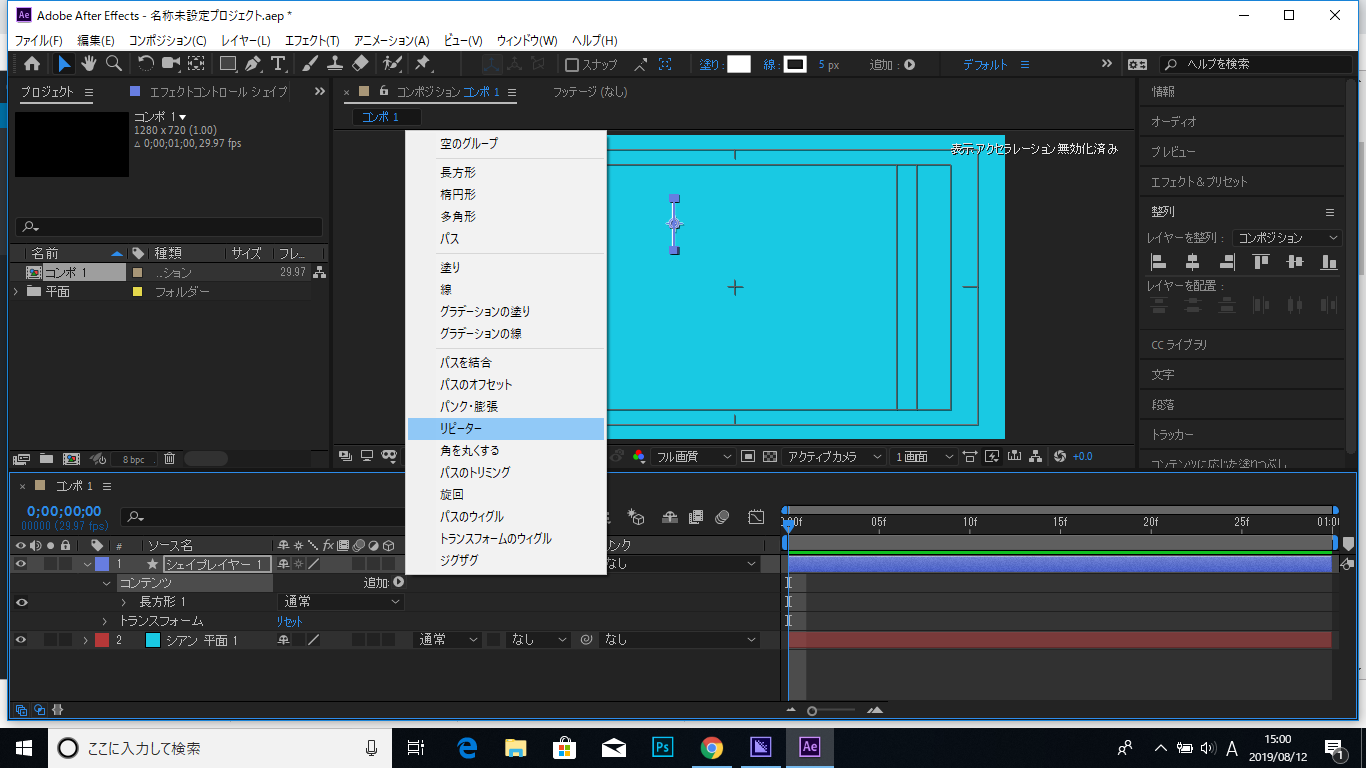
先にリピーターを回転しておきます。
この場合、360/12と入力しても良いですし、30度と入力しても構いませんが、増やしたリピーターの数で回転させる角度は変わります。例えば4本の線なら、90度。18本なら20度ですね。
できたらリピーターの位置を0にすると放射状に重なって、円形になりますね。
ここで整列を使って、長方形1を中央に持っていきます。
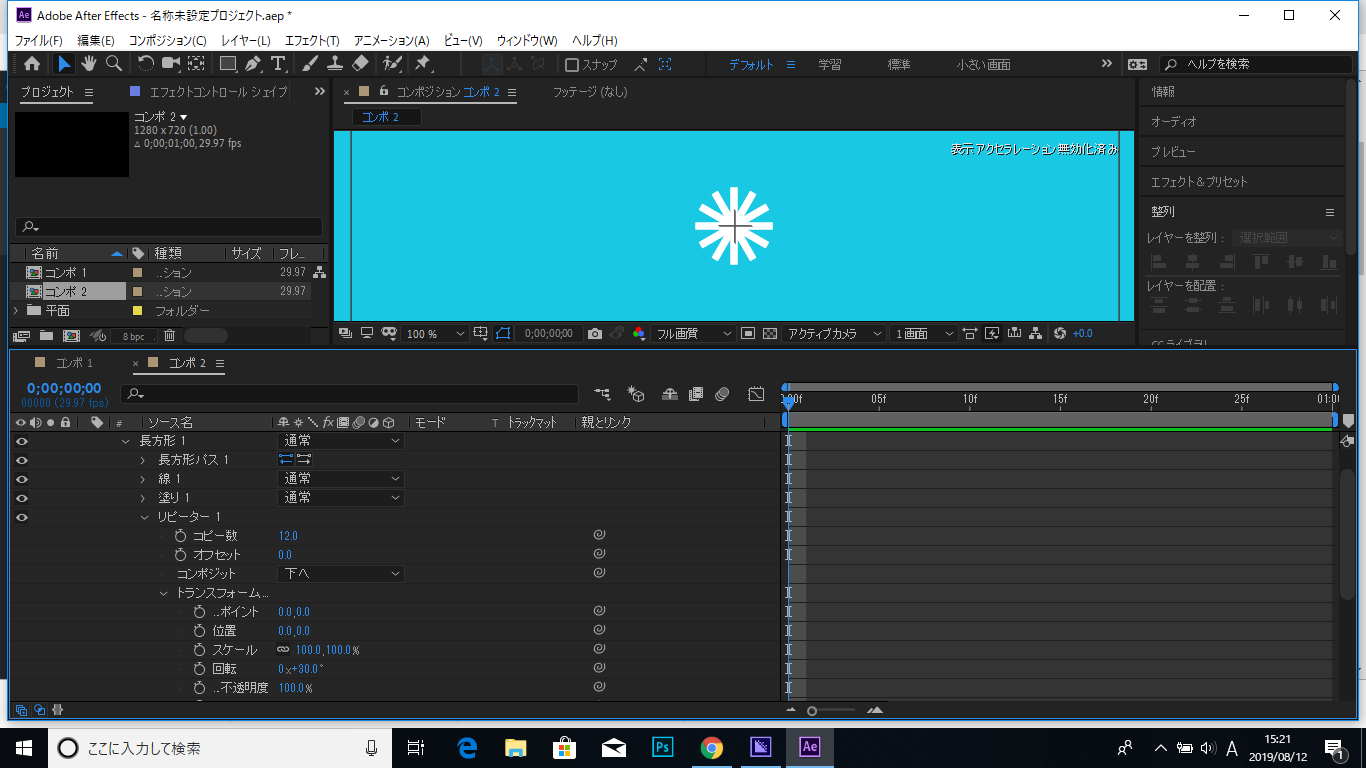
これで長方形1の長方形パス1の位置のY軸を変えると、きれいに放射状に広がります。
ポイントは長方形パス1のY軸を動かすこと。
間違えて長方形1の値を動かしても、全体の位置が動くだけですよ。
これで動かしていくための素材が出来ました。
シェイプを動かしてアニメーションさせる。
では動かしていきましょう!
長方形パス1の位置、Y軸の値を動かしてアニメーションのスタート時の広がり具合を決めたら、開始点(0秒)にキーフレームを打ちます。
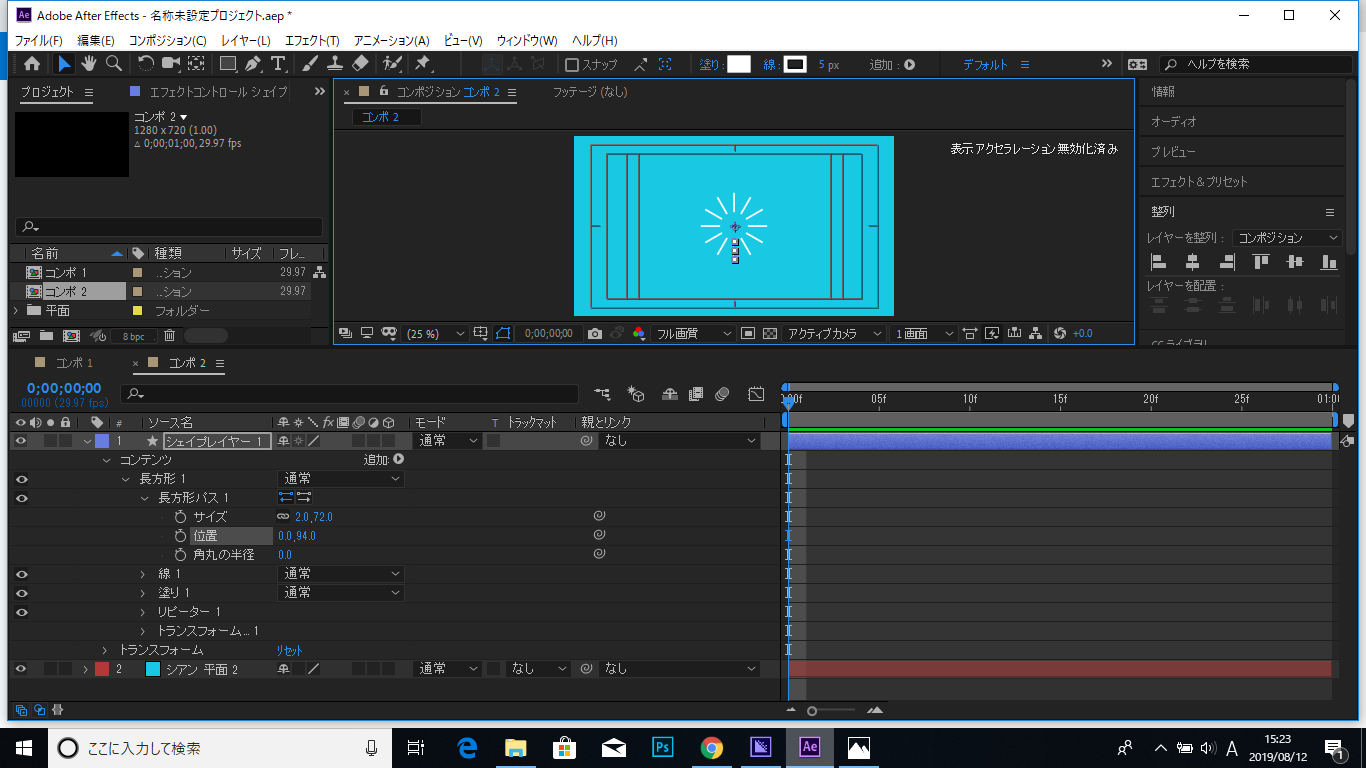
1秒のアニメーションを作るので1秒後にキーフレームを打って、同様に
長方形パス1のY軸を大きくして、
広がって消える位置を決めましょう。
これで線が放射状に広がるアニメーションができました。
スペースキーを押して再生して動きを確認できます。
キーフレームって何?という人はこちらから。
アフターエフェクトの基本のキ。キーフレームの打ち方と効果的な調整方法。
線が消えるアニメーションを作る。
このままではまだアニメっぽくないですね。
動いているだけなので。
線がだんだん短くなって消えるようにしましょう。
- タイムラインの0フレームにキーフレームを打ち、1秒にもキーフレームを打ちます。
- 1秒のところで長方形パス1のサイズを0にすれば、線が放射状に広がりつつ、消えていくアニメーションができました。
消え方をフェードアウトでスムーズになるように、不透明度も調整しましょう。
- 5フレームで消えれば十分スムーズに見えますので25フレームにキーフレーム。
- 1秒にキーフレームを打って不透明度を0に。
これで完成です。
↓いじってるキーフレームはこれだけですね。
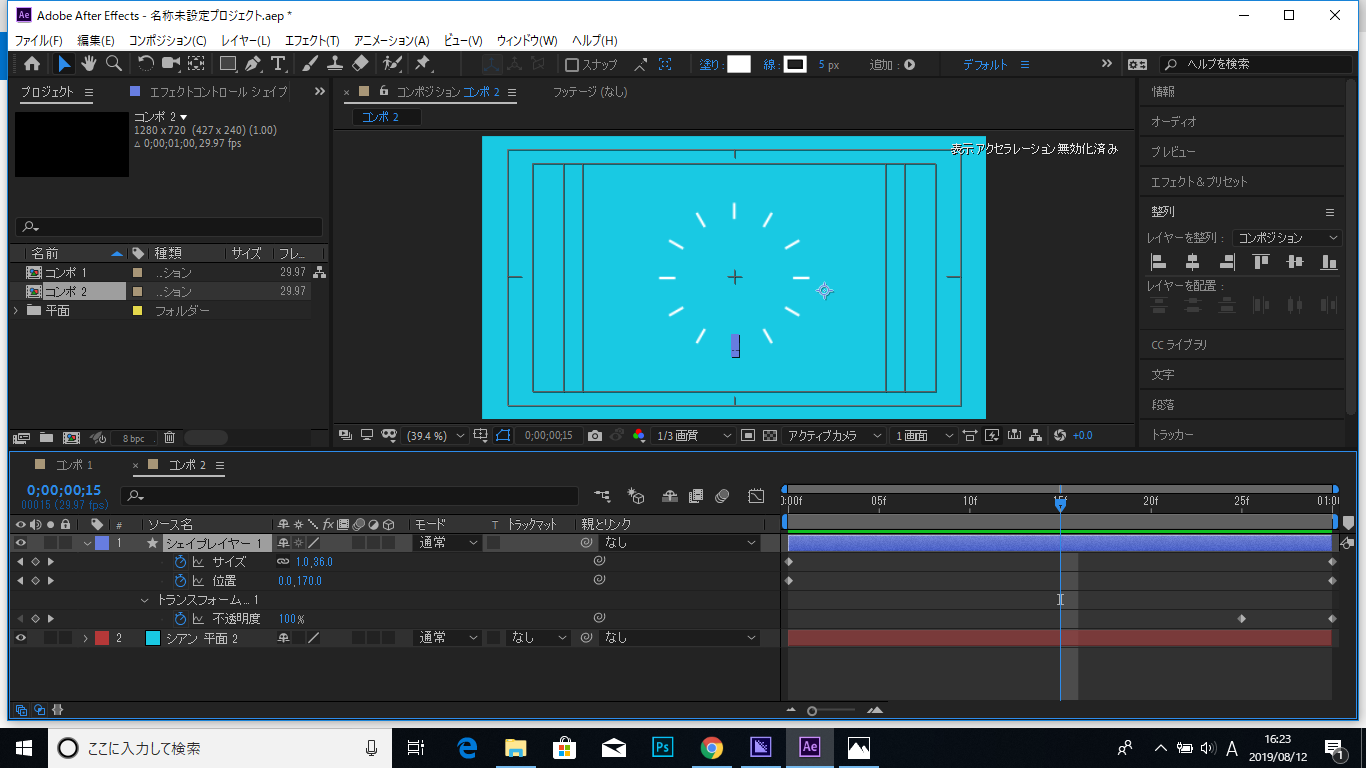
ポイントは、長方形パスの位置や大きさを変えてアニメーションさせているところ。
この方法のメリットは、後からシェイプの形を変えたり、別の動きもつけられるところです。
長方形パスのサイズを調整して四角にしたり、回転を加えてみたり。
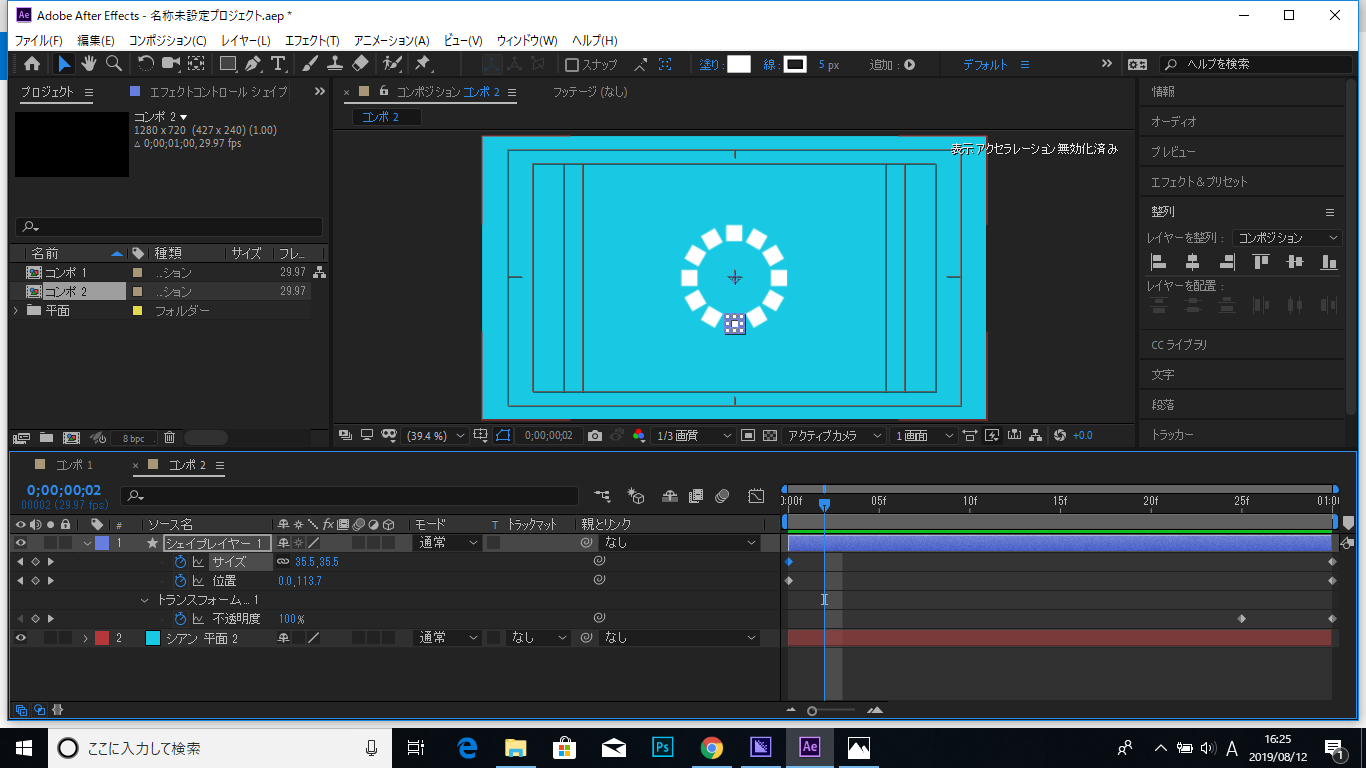
それだけでこんな感じにアレンジできます。
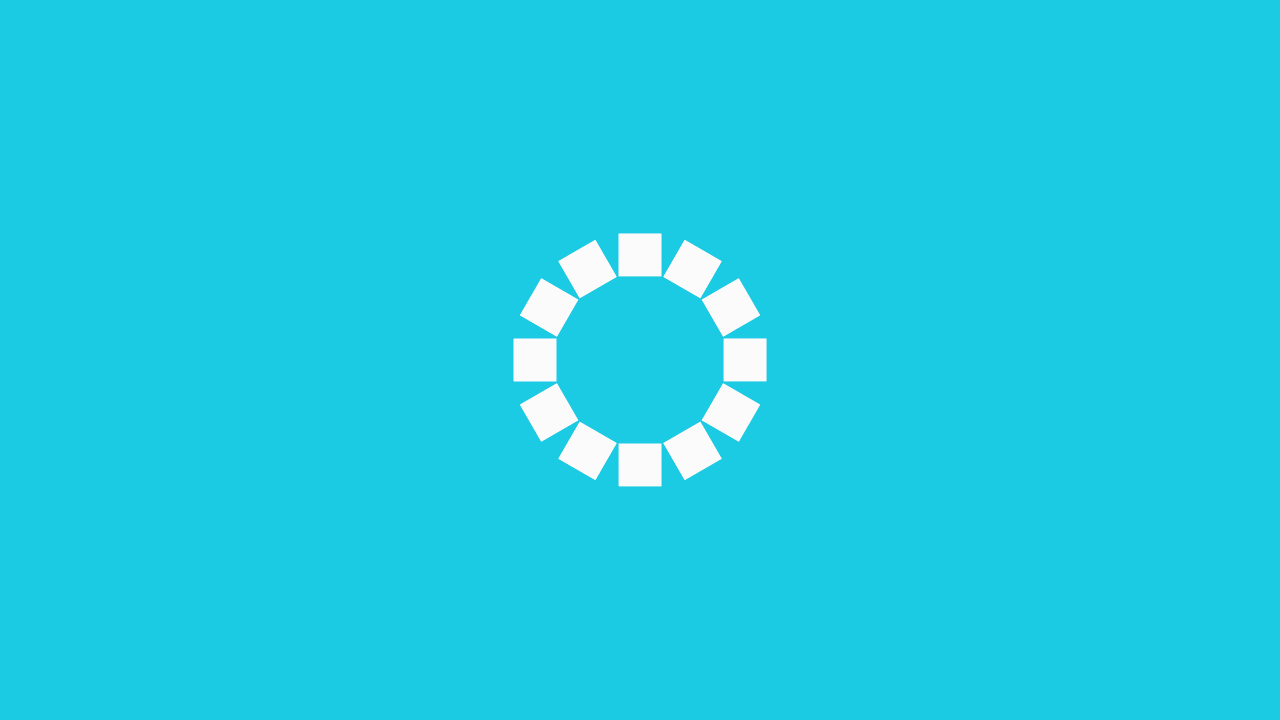
使い勝手が良いですし、アフターエフェクト初心者の方にもおすすめです。やってみてくださいね。
アフターエフェクトが使えるようになるには?
僕はアフターエフェクトの使い方は、最初はたのまなの通信講座で勉強しました。
Adobeのコンプリートプランが学生版価格で使えるからとてもおすすめ。
1年限定ではないし、2年目の更新もできます。値段は変動しますが、何年でも更新できます。
その後は基本的な使い方~応用を身に着けるのに、Udemyの動画で学びました。
>>未経験からプロのWebデザイナーになる! 400レッスン以上の完全マスターコース
![]()
OMOKAGE TVさんの「After Effects Class 初めてでも安心!現役クリエイターが教える動画コンテンツ制作術」というコースです。
今回の記事のようなシェイプアニメーションもこの動画講座を見るとさらに詳しく作り方がわかります。
動画を見ながら真似して実践していくことで、シェイプアニメーション、3Dカメラによるアニメーション、トラッキングを使った合成、そしてパーティクルを使った合成と、このコースだけでかなりの技術が身に付きますよ。
Adobeの無料のチュートリアルもわかりやすいんですけど、英語だったり自分に合うチュートリアルが見つけにくかったり…
OMOKAGE TVさんの「After Effects Class 初めてでも安心!現役クリエイターが教える動画コンテンツ制作術」というコースは、初心者でも順序良くスキルを習得できます。

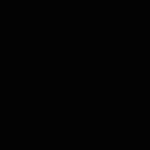
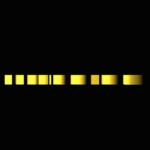
コメント