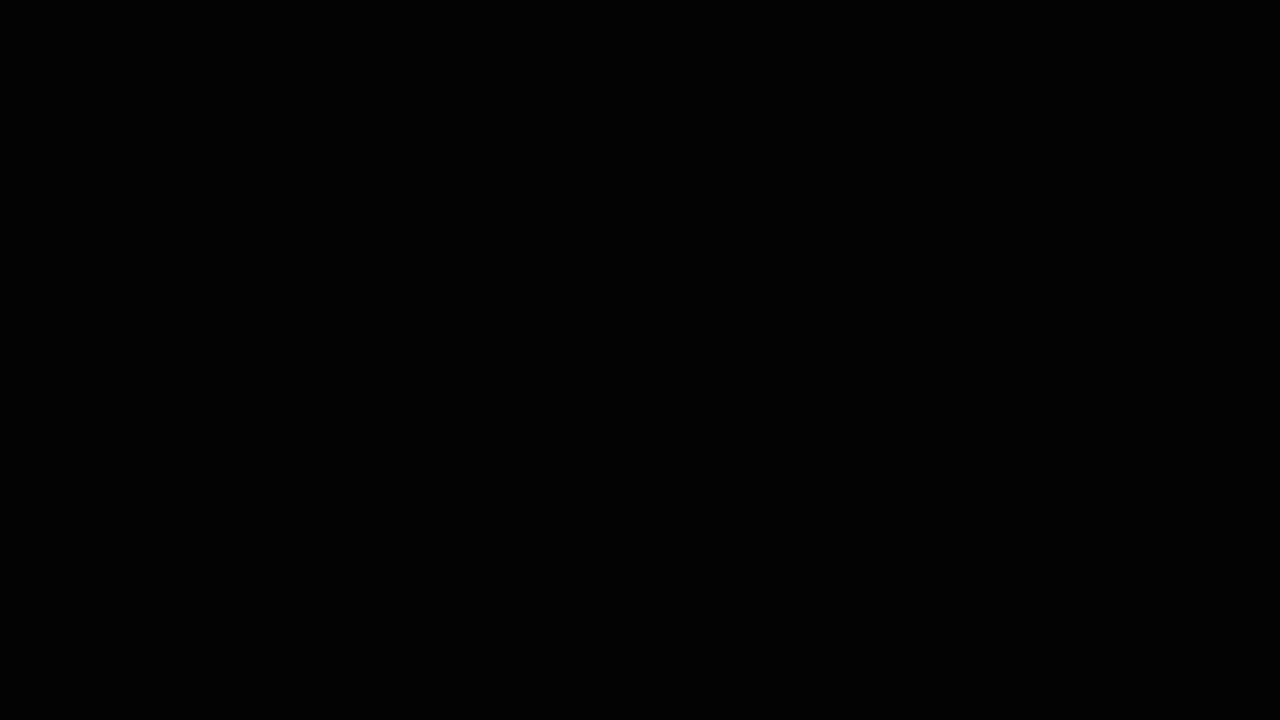
アフターエフェクトでは色々な動画を作る事ができます。
文字通り、合成用のエフェクト素材だったりシェイプアニメーションやテキストアニメーションなんかもアフターエフェクトで作ると簡単だったり作りやすかったり。
そしてアフターエフェクトで作った動画をメインの動画で使うためには、
他の編集ソフトでも取り込んで使えるようにしなければなりませんね。
アフターエフェクトと同じくAdobeのpremiere proに取り込むなら、Dynamic Linkでプロジェクトごと取り込む事ができますが、他の動画編集ソフトだとそうはいきません。
そんな時に、現在もっとも使い勝手が良い形式が、mp4ですね。
安定して再生できて、軽くて画質も良いのでプロの現場でもよく使われるフォーマットです。
なのでアフターエフェクトで作った動画をmp4で書き出す方法を覚えておきましょう。
今回は無料プラグインのSABERを使って作ったビームエフェクトをmp4で書き出してみたいと思います。
冒頭の動画はブログに埋め込むために、同じくMedia encoderでGIFアニメに変換したものです。
アフターエフェクトの動画の書き出しはMediaEncoder。
ところでアフターエフェクトで作った動画の書き出しには、
同じくAdobeのソフトのMediaEncoderを使います。
MediaEncoderは、様々な動画のファイル形式や圧縮方式を別の形式に変換するソフト。
(同じくAdobeのpremiere proでも、編集した動画を書き出す時にはこのソフトを使います。)
別のソフトを立ち上げるので少々面倒な気もしますけどね。やってみたら簡単です。というか、やるしか無いです。
MediaEncoderにキューを追加。
アフターエフェクトで上部のメニューの
ファイル→書き出し→Media Converter キューに追加。
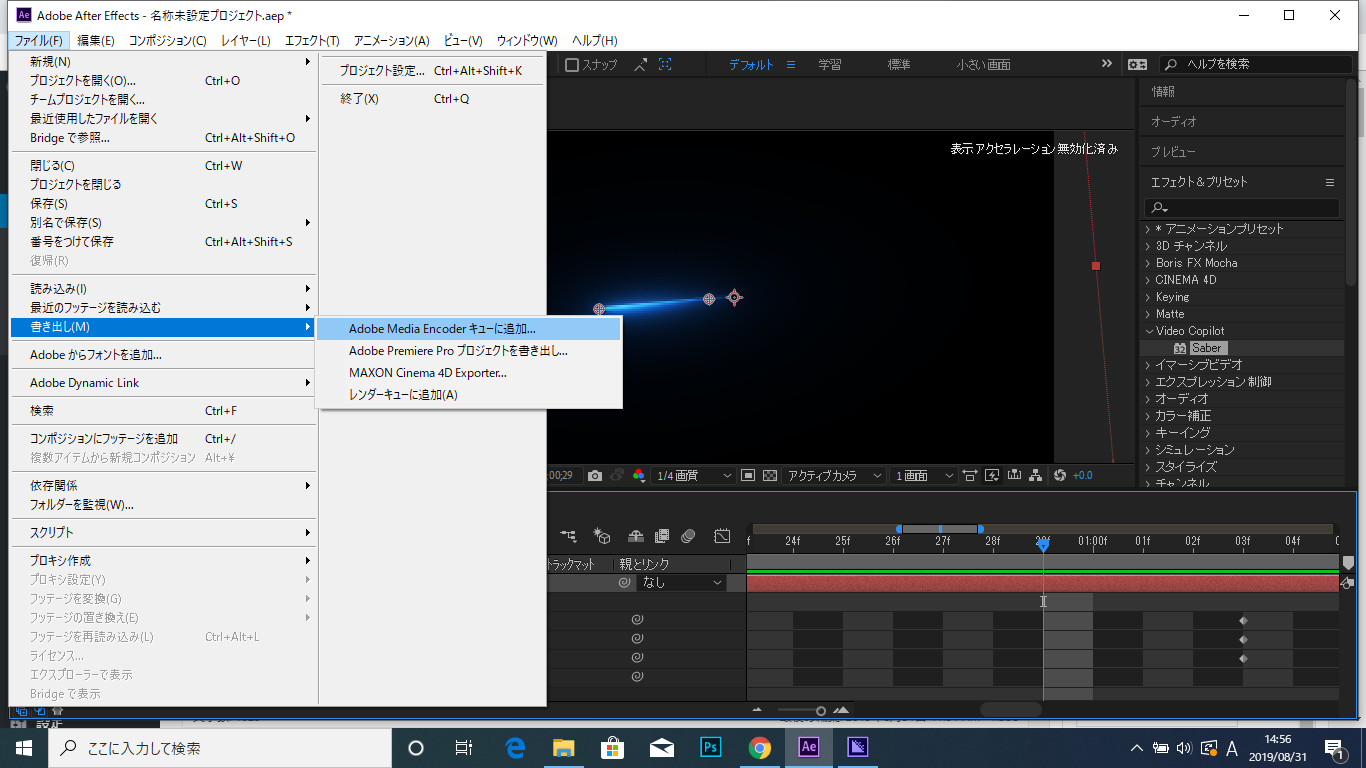
この選択をすると、MediaEncoderが自動で立ち上がって、アフターエフェクトで作ったコンポジションの動画がキューに追加されています。
mp4で書き出しするには?
それではMediaEncoderの書き出しの設定をしていきます。
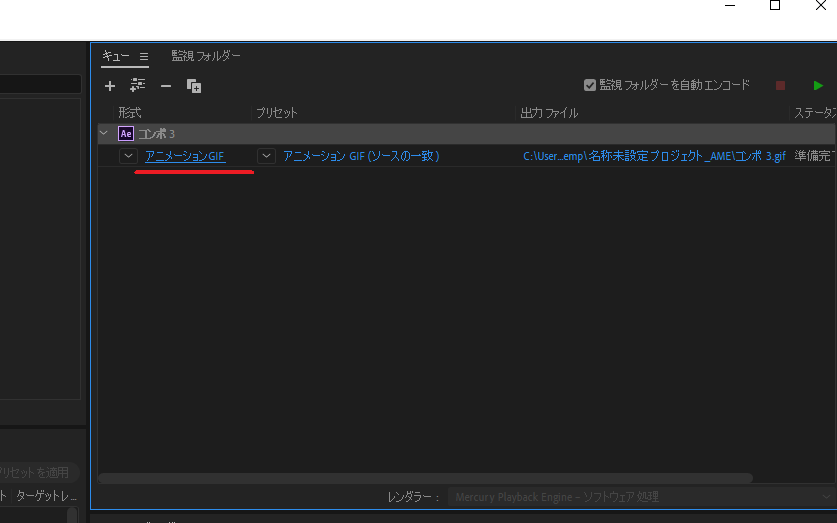
MediaEncoderのキューの1番左をクリックすると設定画面が立ち上がり、書き出し設定のファイル形式の選択項目を見ると、
あれ?mp4がない?
ここで戸惑ってしまうんですね。
MediaEncoderには色々なファイル形式に変換するためのプリセットが用意されていますが、MediaEncoderで設定する項目の設定形式っていうのは圧縮方式の事なんですね。
圧縮方式にH.264を選択すると、書き出されるファイル形式はmp4になります。
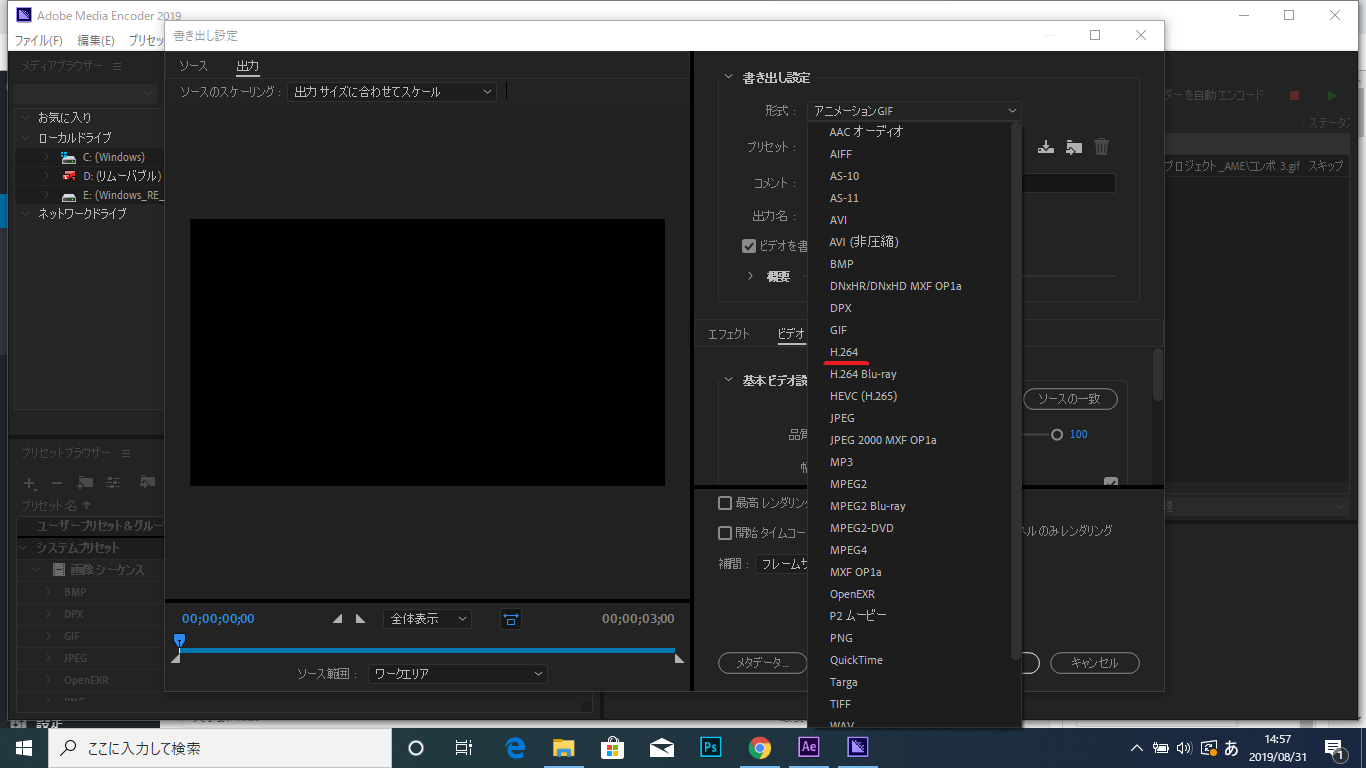
(その他の設定はデフォルトのままで良いでしょう。)
設定できたら右上の緑の三角の再生ボタンをクリックすると、変換が始まります。
あ、書き忘れましたが、というかよく忘れてしまいますが、さっきファイル形式を選択したところの右側の出力ファイルの設定で、保存する場所はわかりやすい場所に設定しておいてくださいね。
で、これが書き出したmp4の動画です。
短い動画でやってみましたが、長めの動画でも方法は同じですし、mp4の書き出しは比較的時間もかからないです。
Mac用にQuickTime(mov)で書き出す時も手順は一緒ですし、Pro lessでも書き出せます。
他にもyoutube用とか、プリセットで簡単に設定して書き出す事ができます。
動画のファイル形式っていうのは、プロでも戸惑うぐらい種類多過ぎ!
細かな設定まで見ていくと本当にキリがないです。なんとかならないモンですかね…
アフターエフェクトが使えるようになるには?
僕はアフターエフェクトの使い方は、最初はたのまなの通信講座で勉強しました。
Adobeのコンプリートプランが学生版価格で使えるからとてもおすすめ。
1年限定ではないし、2年目の更新もできます。値段は変動しますが、何年でも更新できます。
このオンライン講座は短期で終わってしまうし、いろんな使い方にさらりと触れられる体験講座?って感じ。
その後は基本的な使い方~応用を身に着けるのに、Udemyの動画で学びました。
>>未経験からプロのWebデザイナーになる! 400レッスン以上の完全マスターコース
![]()
OMOKAGE TVさんの「After Effects Class 初めてでも安心!現役クリエイターが教える動画コンテンツ制作術」というコースです。
動画を見ながら真似して実践していくことで、シェイプアニメーション、3Dカメラによるアニメーション、トラッキングを使った合成、そしてパーティクルを使った合成と、このコースだけでかなりの技術が身に付きますよ。
動画の書き出し設定についても詳しく、わかりやすく解説されています。
動画編集者ならば知っておいた方が良い知識ですね。
Adobeの無料のチュートリアルもわかりやすいんですけど、英語だったり自分に合うチュートリアルが見つけにくかったり…
OMOKAGE TVさんの「After Effects Class 初めてでも安心!現役クリエイターが教える動画コンテンツ制作術」というコースは、初心者でも順序良く技術を習得できます。


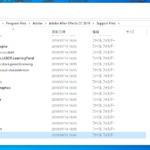
コメント