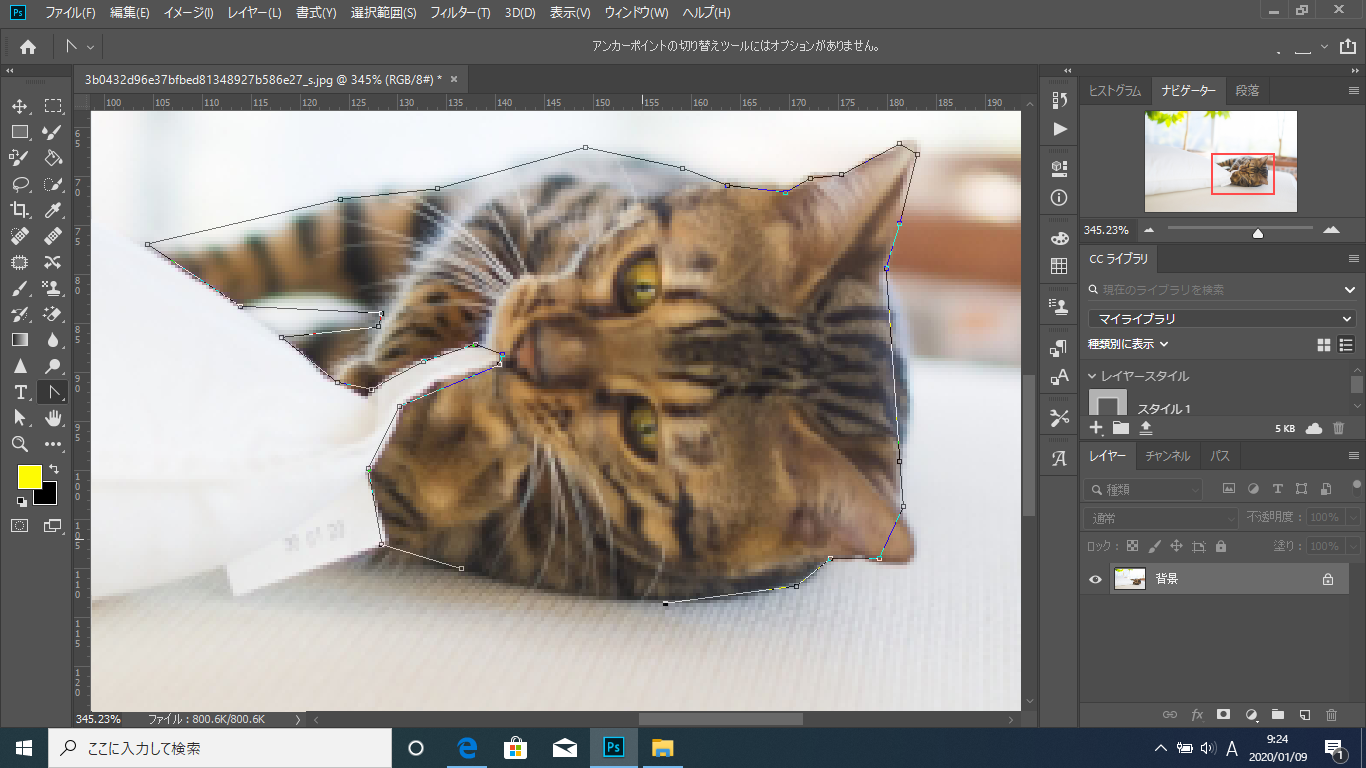
先日、いつものようにPhotoshopで画像の切り抜き作業をしている時に、ぐるりと囲ったはずのアンカーポイントが1箇所つながってないじゃないですかっ!
どこが繋がっていないかわかりますかね?猫の下のほうです。
すでにベジェ曲線も2/3ぐらいまで完成しております…
さて、そんな時に慌てず騒がず、つながっていないアンカーポイントを繋げて、パスを閉じる方法を知っておきましょう。
Photoshopでアンカーポイントをつなげる方法。
理由はわかりませんが、1箇所だけつながっていなかったアンカーポイント。パスが閉じていないと選択範囲が作れませんので、画像の切り抜きもできないので困ってしまいますね。
このアンカーポイントをつないで閉じたパスにするためには、
- ペンツールに持ち替える。
- つながってないアンカーポイントの1つをペンツールでクリックする。
- もう一つのアンカーポイントをペンツールでクリックする。
以上です。これだけでパスを閉じることができました。
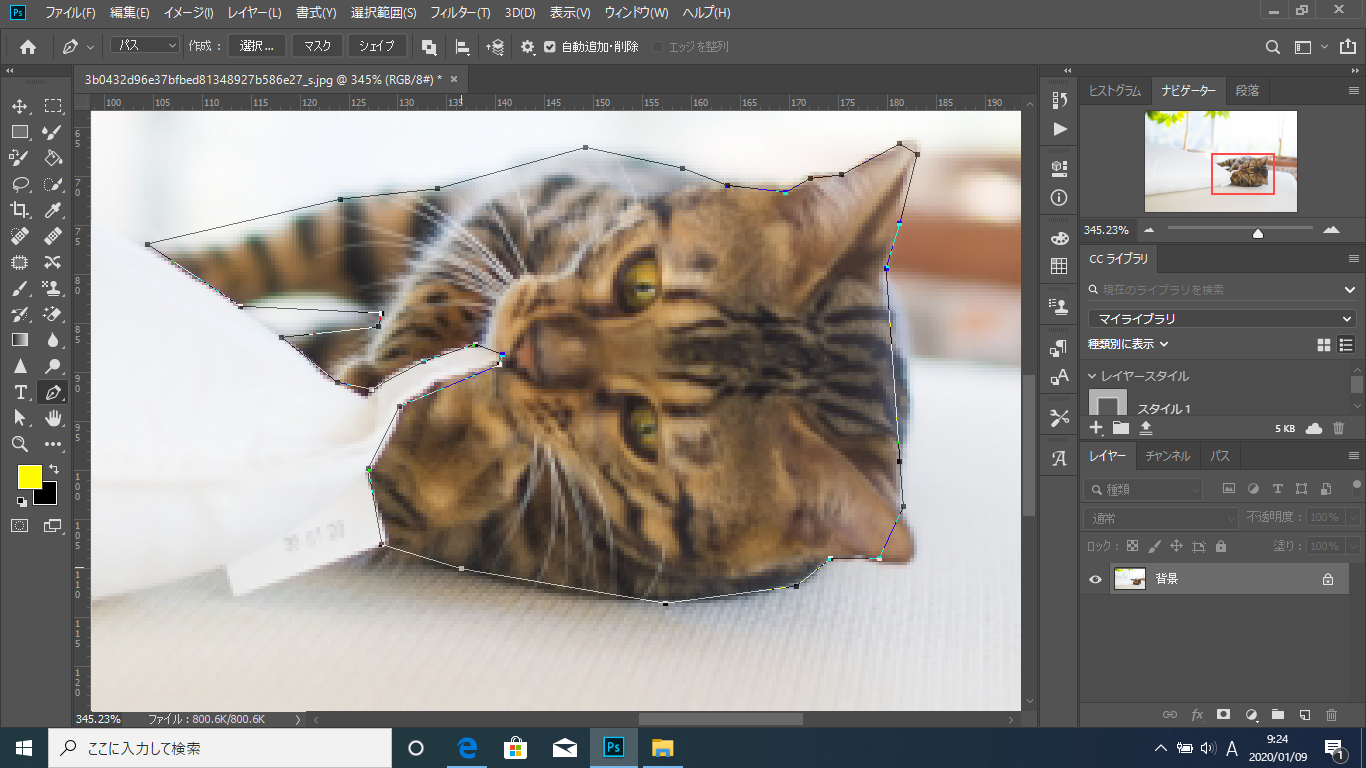
ほら!繋がった!
僕のように、作業の途中で気が付いた時にも、この方法でオーケー。
とにかく画像を切り抜く時にはパスが閉じていないと話しになりませんね。
閉じてしまえばアンカーポイントの追加も移動もできますし、様々な形の閉じたパスが作れます。
パスが閉じていないとどうなるのか?
パスが1箇所でも空いていると、パスはパスのまま。
つまり、線のままなんですね。
多くの人が画像の切り抜きや、マスクを作るために、ペンツールで作業用の閉じたパスを作ると思います。
閉じていない状態だと、作業用のパスもできませんし、選択範囲を作成することもできません。
やり方を知らないと、
あ〜、アンカーポイントを最初から打ち直しか〜…
と絶望的な気持ちになります。
パスの続きを書く方法。
ついでですが、ペンツールを使って色々な線を描く時もあります。
オープンパスを途中まで描き、他の作業をした後、パスの続きを再び描きたい場合には、
- 閉じていないパスの端っこをペンツールでクリック。
すると続きを書き続けていく事ができます。
ペンツールで自由な線を描く方法。
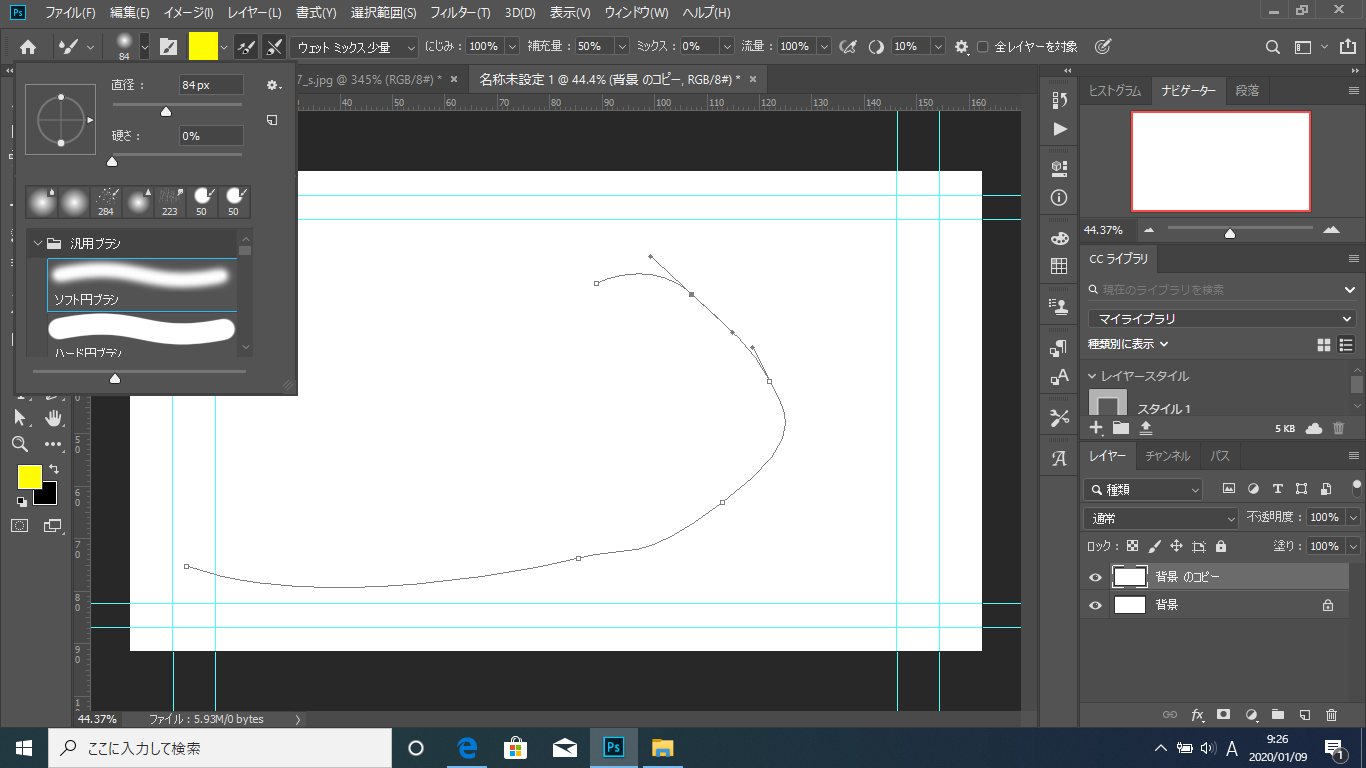
パスに沿った線を描く方法は、パスを描いた後、ブラシツールで任意のブラシを選択しておき、
- パスを右クリック。
するとパスの境界線を描くという項目があります。
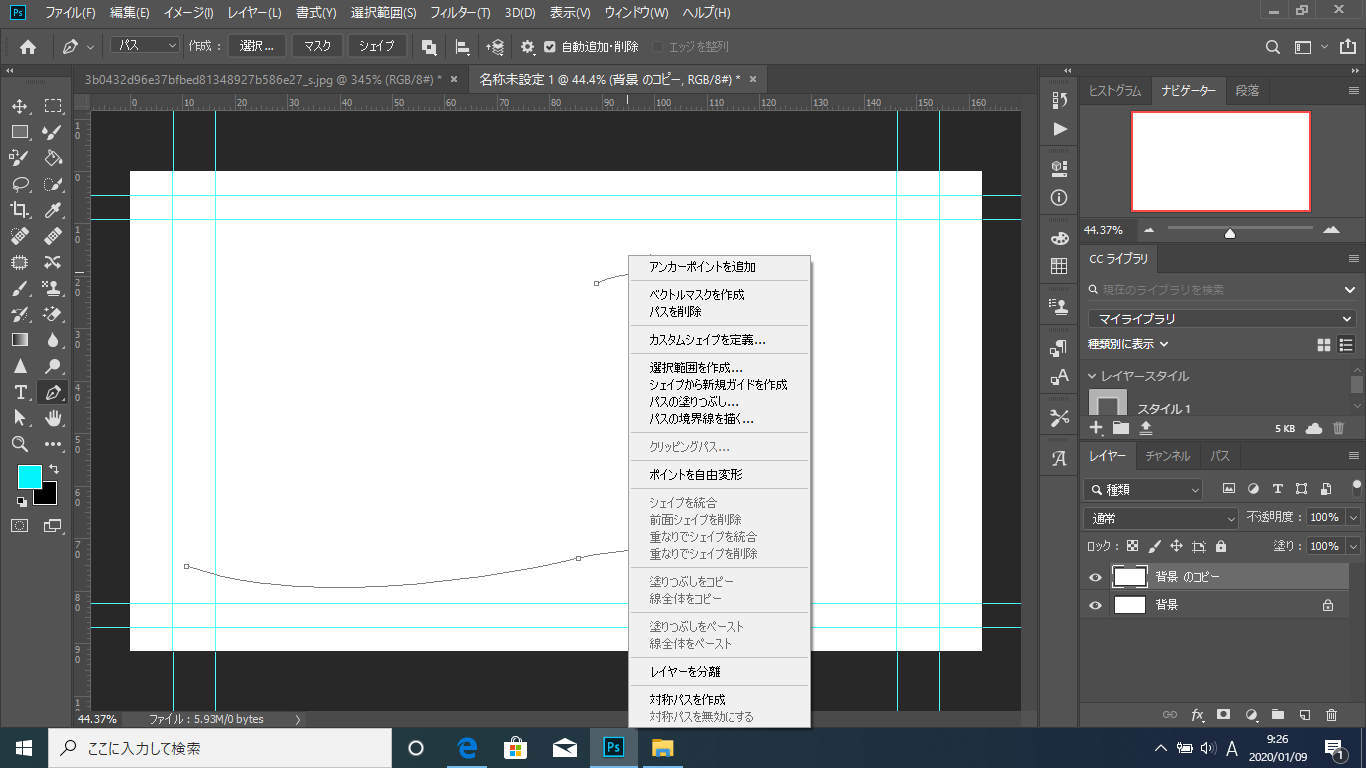
これを選ぶと、ツールを選択するダイアログが出てくるので、ブラシツールを選択。
するとパスがブラシで描いた線に早変わり!
この時に強さをシミュレートのチェックボックスにチェックを入れておくと、強弱がついた線になります。
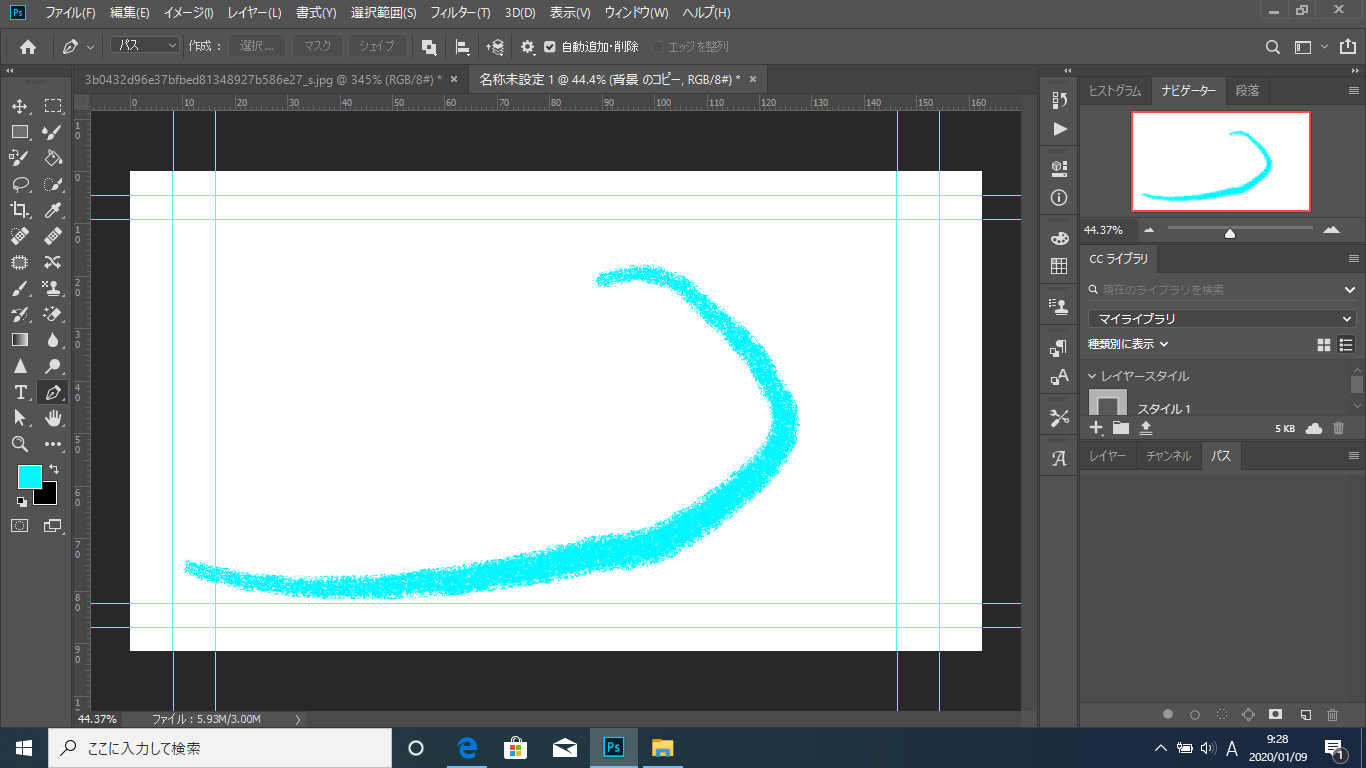
ちょっとついでが長くなりましたが、Photoshopのペンツールは色々な用途で使用できますので、覚えておいて損はないですね。
ペンツールを使ってパスを描く作業はPhotoshopで画像を加工する時には必須のスキルだと思います。使い方を覚えると色々なことに応用もできます。
使いながら色々と覚えていきましょう。



コメント