
大切な写真や動画などのバックアップは取っておいた方が安心ですよね?
ただし!正しいバックアップ方法を選ばないと、いろいろなデータを失ってしまうリスクが高いという記事を以前に書きました。
≫子供の写真や動画の長期保存は外付けHDDやSSDで安心してはダメな理由。
ハードディスクやSSDの寿命が意外にも短いので、それらに保存しておくだけでなく、ちゃんとバックアップを取るために、2台の外付けHDDに保存するのも1つの手です。
もしも保存用の外付けHDD1台にしかデータを残していないならば、もう1台の外付けHDDにデータを丸ごとコピーしてしまいましょう。
(コレが1番簡単です。)
外付けHDDを別の外付けHDDに丸ごとコピーする方法。
まぁ単純にパソコンに2台の外付けHDDを繋いで、
- 全てを選択。
- コピペやドラッグ&ドロップ
でコピーしても良いのですが、中には容量の大きいファイル、イメージファイルやシステムファイルはコピーして貼り付けようとしてもできないモノもあります。
普通の写真や動画だけなら、おそらくその方法で大丈夫だと思います。
でも、丸ごとコピーするなら、ディスクをクローンするためのソフトを利用した方が簡単で確実ですよ。
無料ソフトでできるので安心してください。
バックアップとクローンの違いは?
ちなみにコピー、バックアップ、クローンでは少々意味合いが違います。
バックアップの為にコピーをする。
とか
ハードディスクをシステムごとクローンする。
とか、言葉の使い方も違いますね。
パソコンの内蔵HDDをSSDに交換する時のような場合にはクローン。
写真や動画などのデータを損失リスクに備えるためにコピーしておくのがバックアップですね。
↓パソコンのHDDをSSDに交換した時の記事はこちら。

おすすめの無料ソフト。
ディスクをクローンして、そのクローンを保存しておく事が、バックアップという意味にもなりますし、まずは子供の写真や動画データのバックアップの為に同じ中身の外付けHDDを作りたい時にも、丸ごとコピーやクローンができる無料ソフトを使うと便利で簡単です。
いろいろな無料ソフトがありますが、パソコンのHDDをSSDに交換した時に使った、EaseUS Todo Backup Freeというソフトは使い方も簡単ですし、同様の作業なのでわかりやすいです。
それに、選択したファイルだけのコピーや、画像だけとか動画だけとか、種類別に表示させて選択できるのも便利なポイントです。
EaseUS Todo Backup Freeのダウンロードはこちら。
EaseUS Todo Backup Freeの使い方。
まずはEaseUS Todo Backup Freeダウンロード、インストールをしておいてください。
ファイルごとに選択してバックアップする事もできますが、めんどくさいので中身を丸ごとコピーします。
コピーしたい外付けHDDと、新しい外付けHDDの2台をパソコンにつないでソフトを起動させたら、
ディスク/パーテーションバックアップを選択します。
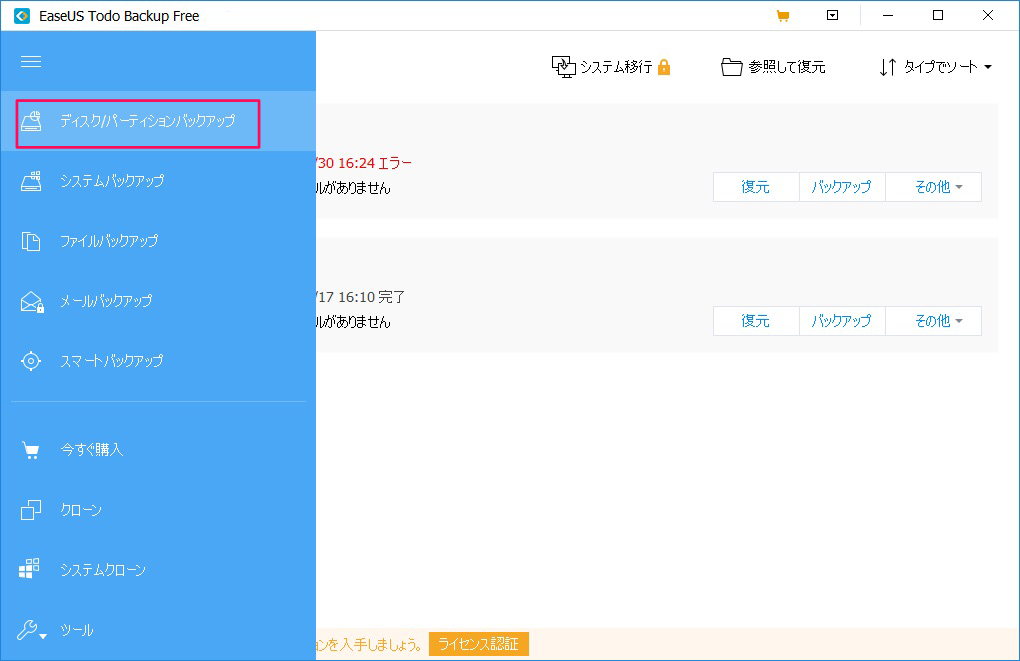
パソコンの内蔵ドライブを含めて、現在パソコンに繋がっている記録媒体が表示されますので、コピーしたいHDDを選びます。
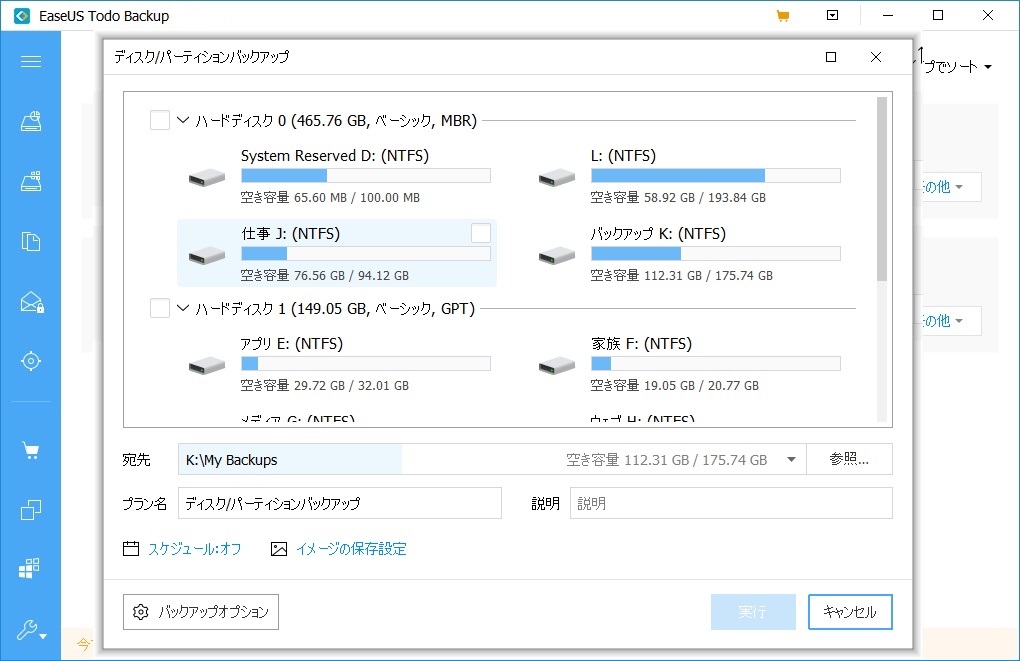
次にコピー先の外付けHDDを選択して実行!
完了するまで待ちます。
以上です。
ファイルごとにコピーしたい時には、最初にファイルバックアップを選択しましょう。
まずはこれで同じ中身のHDDが2台になるので安心ですね。
リアルタイムでバックアップを更新する方法。
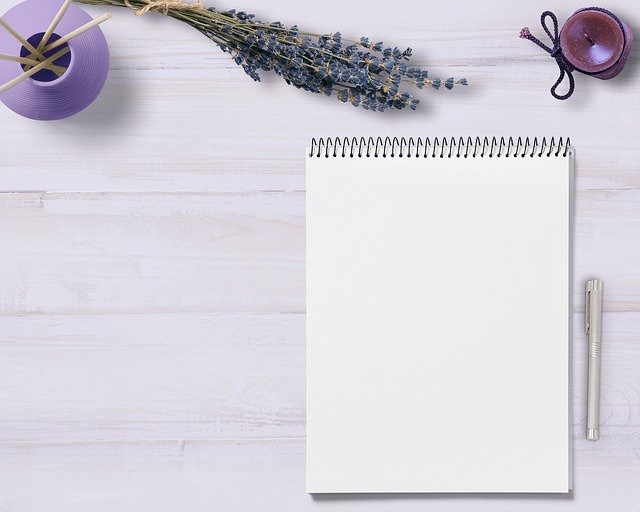
さて、2台の外付けHDD、1台は保存用に、2台目はバックアップ用にという準備ができたところで、データを追加する度に、
いちいち二台目にコピペしていくのは面倒ですよね?
そんな時には、ミラーして二台の外付けHDDの中身を常に同じにしてくれるソフトもあります。
それがRealSyncというソフト。
基本的に保存用のデータを外付けHDDに追加する時に、バックアップ用のHDDも一緒に繋いでおけば、メインのHDDと同じ内容になるように常に更新してくれますので、面倒な作業が省けます。
RealSyncの使い方はこちらのサイトがめちゃくちゃ詳しく説明してくれてますよ。

え?最初からこれを使えば?確かにそうです。
まぁこういう無料ソフトを使うのは心配という方は、NASという、いわゆるホームネットワークのシステムを導入しましょう。
これからの時代のバックアップはNAS!
例えばBUFFALOのLS220D0202G。
LANやWiFiで繋いでおけば、サーバーに保存した動画や写真をテレビで見られたりしてめちゃくちゃ便利です。(DLNA対応のテレビ)
しかも2台のHDDを搭載して、ミラーリング機能で常にデータを二重に保存してくれて、なんとお値段!
は、思いのほかお手頃。
*NASを選ぶ時の注意点は、2台のHDDにデータを保存する本来のバックアップには、2ベイでHDDが2台搭載されているものを選ぶことです。
最近はパソコンの高速化のために、内蔵ハードディスクはSSDになって容量が少なくなってきてます。
一方で、写真や動画は高画質になり、容量は大きくなっていますよね?
データは外付けHDDというスタイルがスタンダードになってきてますが、NASなら家庭内でのデータシェアもできますし、スマホの写真や動画もすぐに保存できます。
まさに今の時代にうってつけのデータ管理ができます。
まとめ。
まとまってなくてすみません…ただ、聞きななれないNASというのは、ホームサーバーとして、家電量販店でも売っているようになりました。
元々は企業や法人用のバックアップ機ですのでシステムとしてはすでに信頼できる代物です。
外付けハードディスクの中身を丸ごとNASにコピーするのも、紹介した製品ならパソコンがなくてもできちゃうんですよ。
これ1台で、データの保存とバックアップが同時に可能なスグレモノです。
気になる方は、バックアップ・NAS・RAIDというキーワードで調べてみてくださいね。
正しいバックアップは保存用を2つ持つことです。
パソコンに保存しておくというのは、かなりリスクが高いですし、SSDのパソコンが増えてきて、パソコン本体の容量は少なくなっていますし、最低でも、もう1台の外付けHDDでバックアップを取るようにしましょう。
データが破損したり消えてしまってからでは遅いですからね。


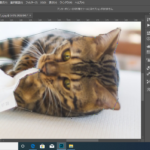

コメント