
iPhoneで撮影した写真や動画、パソコンに取り込みをしたら
あれ?逆さま?
という経験はありませんか?
写真や動画の向きが逆??
写真は日付け無しで印刷してしまえば上下がどちらでも構いませんし、日付け入りで印刷したい場合でも、ウィンドウズパソコンの写真(フォトライブラリー)の編集で回転させる事もできます。
しかし動画の場合は困り物。
逆さまではまともに見れないですし、DVDに焼いても再生したらテレビ画面で逆さまに…ですね。
何故こんな事が起きるのでしょうか?
実はiPhoneのカメラには、上下の向きがあります。
こうならない為に、iPhoneで動画撮影をする時には、上下を間違えないような向きで撮影しましょう!
iPhoneのカメラの上下の向きは?
縦で撮影する時は問題ありませんね。当然ながら、ホームボタンが下。これで上下は正解です。
問題なのは横向きで撮影する時。
横向きでのiPhoneのカメラの向きの正解は、
ホームボタンが右!
です。
ホームボタンが左の状態で写真や動画を撮影すると、iPhone上で再生する時には撮影した上下の向きに合わせて間違いなく表示してくれますが、パソコンに取り込んで見た時には、上下が逆さまに表示されてしまいます。
間違えないように撮影しよう。
パソコンで見たりDVDに焼くために、いちいち回転させて直すのってなかなか面倒ですね。
写真の場合も、日付けを入れて印刷する時のために、なるべく上下を逆にしないように撮影した方が良いと思います。
パソコンに取り込んだ動画の上下逆さまを回転させて直す方法となると、ちゃんとした動画編集ソフトが必要だったりして、これまた中々めんどうな作業になります。
こういった手間を後々になくすためには、動画を撮る時にiPhoneの上下を合わせておくのが1番です。
みなさんも気をつけて撮影して下さいね。
もう一度
iPhoneのカメラの横向きの正しい上下はホームボタンが右!
これだけ忘れないようにしてください。
iMovieで動画を回転させる方法。
それでもやっぱり上下が反対になってしまった時、撮った後に1番簡単に上下を回転して直すには、iPhoneのデフォルトのアプリのiMovieで手軽に直す事もできます。
パソコンに取り込む前に気付いた場合は、先に直しておきましょう。
やり方は、iMovieの編集画面で、プレビューされている動画を二本指で回転。
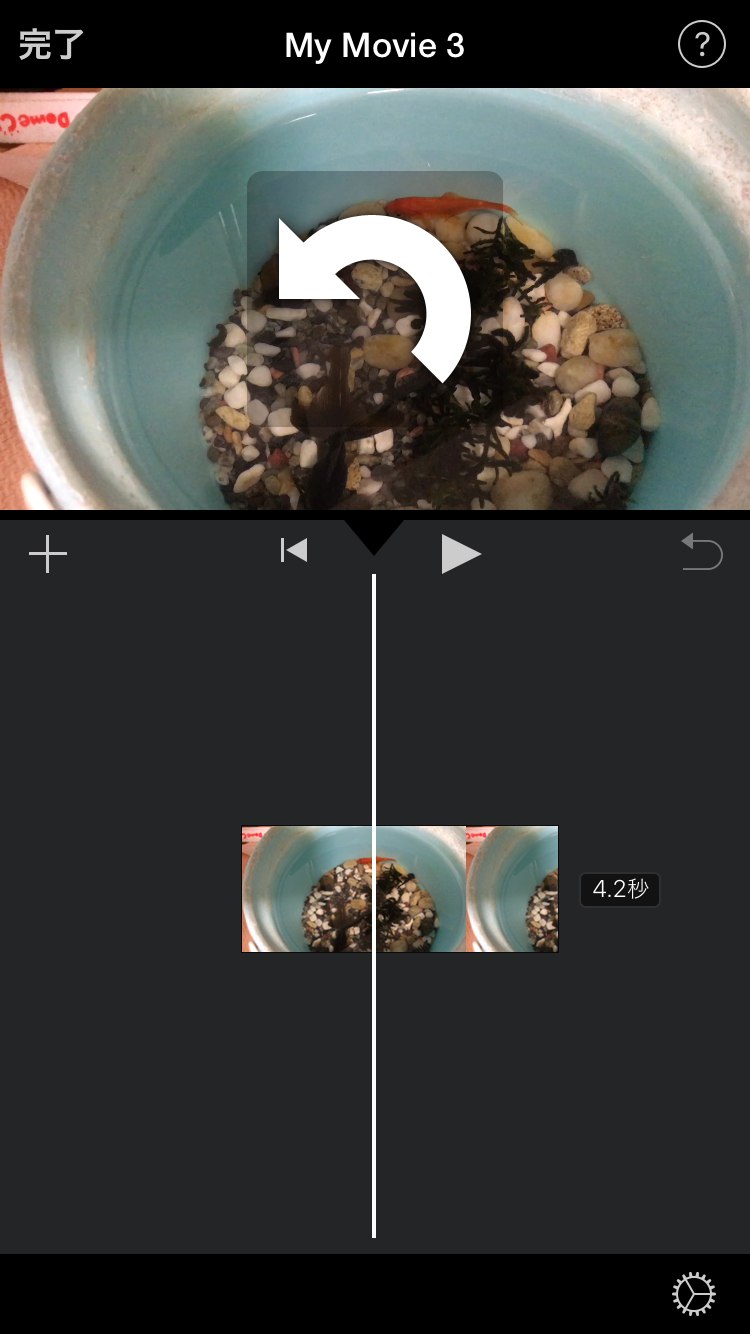
こんな感じの画面になって、90度ずつ回転させられるので、180度回転させて、保存し直しましょう。
iPhoneなら iMovieで動画の回転は簡単ですが、それでもやっぱりひと手間かかります。
まぁ大抵の場合はパソコンに取り込むまで気が付かないんですけどね…
なので動画の回転はパソコンでの作業がメインになりますが、パソコンに取り込んだ動画の回転方法は、また記事にいたします。
しました↓
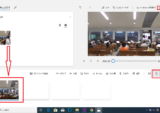
iPhoneの料金見直しならUQモバイル。
大手キャリアが月額料金が安いプランを展開していますが、それよりも格安simの方がおすすめです。
中でもUQモバイルなら、iPhoneでの留守番電話もこれまで通りに使えますし、通話も専用のアプリを使う必要が無いので非常に使い勝手が良いです。
下記のリンクからキャッシュバックキャンペーンもありますし、iPhoneの料金見直し、乗り換えるならUQモバイルですね。



コメント