
iPhone6SからiPhoneのカメラ機能に搭載された、動く写真の撮影ができるLIVEPhoto。
自分が使わないのですっかり忘れていましたが、3Dタッチと共にCMでよく流れていたiPhone6Sの売りの機能でしたね。
撮影ボタンを押した前後1.5秒の3秒間が撮影される機能です。
この動く写真、使っていますか?
例によって嫁さんがスマホデビュー割で機種変更したiPhoneSEでは、デフォルトでオンの状態になっています。
今回はこの
動く写真のLIVEPhotoをオフにする方法。
と、
撮影後の写真を動かない写真(静止画)として保存する方法。
をお伝えいたします。
LIVEPhotoをオフにする方法。
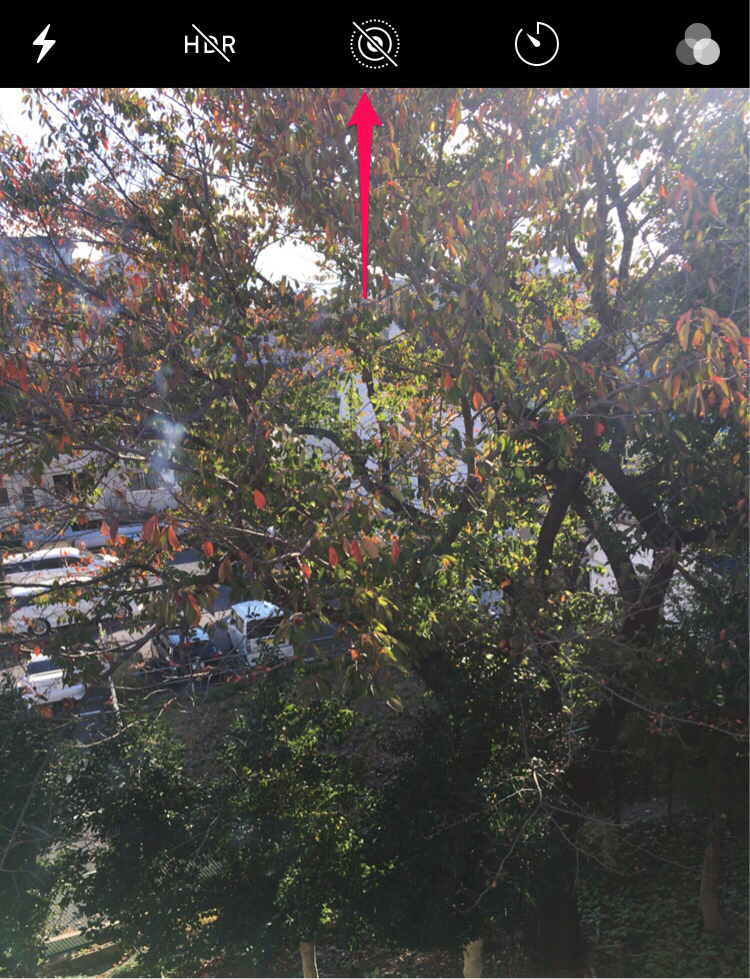
カメラを起動させて、画面の上部の中央のマークを確認してください。
このマークが黄色くなっていたら、動く写真の撮影をする状態です。
オフにするには、このマークをタップして白くなれば、撮影した写真は静止画になります。
これで今後は安心ですが、ではそれまでに撮って保存してある動く写真はどうするのか?
静止画にして保存し直す方法があります。
LIVEPhotoで撮影した動く写真を動かない写真として保存する方法。
このLIVEPhotoで撮影した写真、確かに動いて楽しいのですが、気になるのは写真の容量ではないですか?
当然といえば、当然ですが…
静止画よりも容量は大きくなりますね。
iPhone本体のストレージを圧迫する事になります。
小まめにバックアップやクラウド保存してiPhone本体の写真を消去している人なら問題ありませんが、そんな人は少ないですよね?
やはり撮影した写真はiPhone本体から気軽に見たいもの。
基本的にSDカードなどの外部ストレージが無いiPhoneでは、カメラロールが使用している容量がiPhoneの容量を抑えていきたいですよね。
必要でないなら、LIVEPhotoで撮影写真を静止画として保存し直しましょう。
やり方も簡単。
カメラロールでLIVEPhoto撮影した動く写真を選び、左下の矢印マークをタップ。
複製を選択し
静止画として保存します。
これで静止画としてカメラロールにコピーが保存されるので、元のLIVEPhotoで撮影された写真は消去してしまいましょう。
LIVEPhotoで撮影された写真を送る。
送る相手もiPhone同士で、OSがiOS9以降であれば、LIVEPhotoで撮影した動く写真を、動くままメッセージで送る事ができます。
ただし、先ほども触れたように、
LIVEPhotoで撮影された動く写真は容量が大きくなります。
データ量を節約するためにも、送る場合にもWi-Fi環境やBluetoothで送るようにしましょう。
便利で楽しい機能には、デメリットもあります。
必要ではないと思う機能はオフにしておいた方が良いですね。
![]()




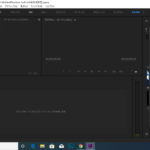

コメント