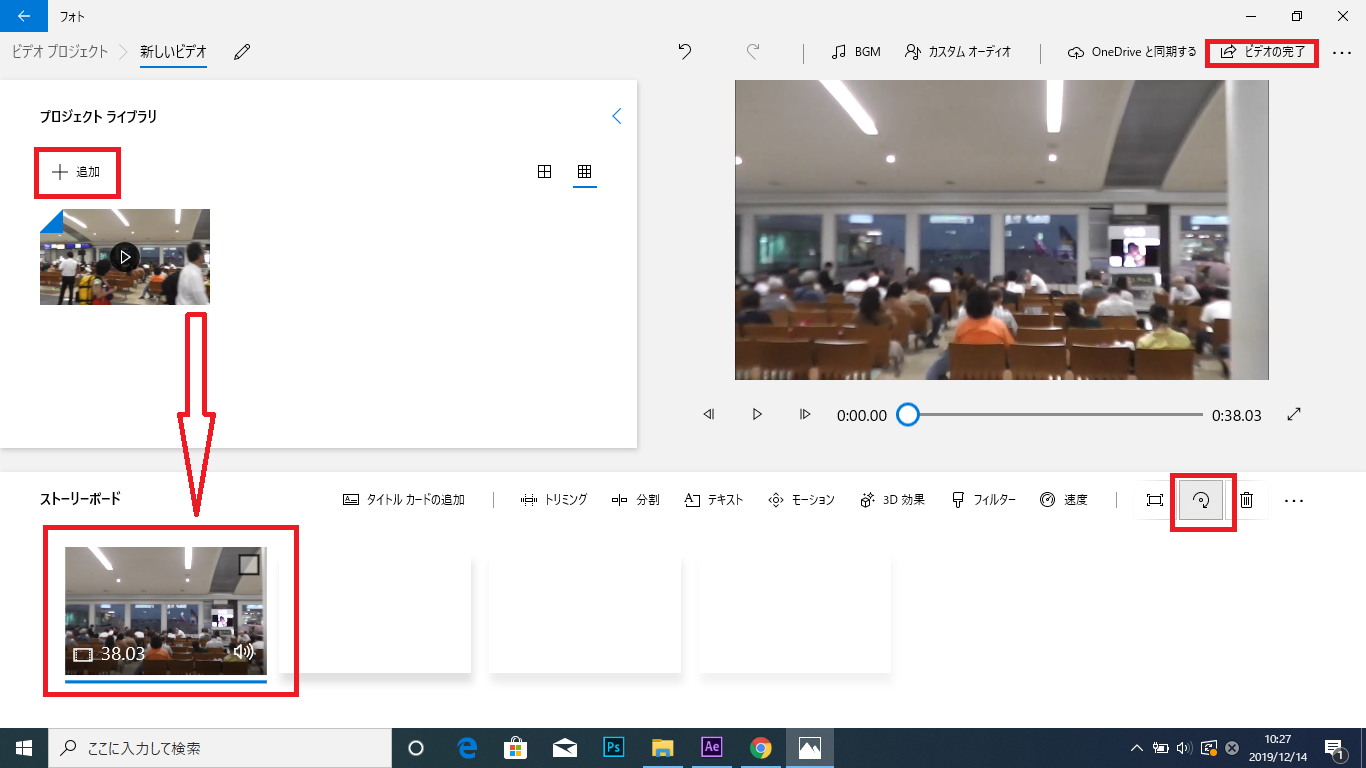
iPhoneのカメラで撮った写真や動画が上下逆さまになってしまうのは、iPhoneのカメラには実は上下の向きがあるからでした。
≫iPhoneのカメラってどっちが上なの?写真や動画が逆さまになる原因。
では、逆さまに撮影してしまった写真や動画の向きを直すにはどうしたら良いでしょうか?
(縦と横が違うように表示がされてしまう場合も同様に、”回転させて”直す事ができる方法です。)
iPhoneのアプリで直す方法と、パソコンに取り込んでから直す方法をご紹介します。
iPhoneの動画をパソコンに取り込む方法。
まずはiPhoneの動画をパソコンに取り込む方法です。
動画をパソコンに取り込むには、itunesなんかを使わなくても大丈夫です。
付属の充電ケーブル、もしくはデータ用の充電ケーブル(iPhoneに差し込むコネクタが両面のタイプ。片面だと充電のみです。)でパソコンのUSBに接続します。
自動でiPhoneのファイルが立ち上がってくると思いますが、立ち上がらない時はパソコンのエクスプローラーでiPhoneのファイルを開き、
ドラッグアンドドロップでパソコンにコピー!
後でわかりやすいように、”iPhone日付”のようなファイルを作っておいて、そこにコピーすると良いでしょう。
iPhoneで撮った写真や動画を、パソコンやパソコン経由で外付けハードディスクに保存したい時も同様です。
パソコンで動画の向きを変える方法。
まずはWindowsパソコンに標準装備の、Windowsムービーメーカー(ウィンドウズムービーメーカー)を使う方法。
パソコンに取り込んだズラっと並ぶ写真や動画の中から、逆さまになっている動画を見つけましょう。
見つけてらWindowsムービーメーカーにドラッグ&ドロップで読み込ませます。
画面上部のメニューの中に、回転の項目があるので、回転させて正常な向きに。
ムービーの保存をすればオッケーです。
この保存の時に、画質などを変換させることもできますね。
Windowsムービーメーカーが無い方でも、Windows10なら、標準アプリで動画の回転ができますので、後ほど解説します。
アプリを使って直す方法。
この方法は僕自身はあまり使っていません。
何故ならiPhone上では、撮影した時の情報によって
逆さまに表示される事が無いから!
です。
パソコンに取り込んだ時に初めて、向きがおかしい事に気付きますよね。
まぁ簡単なので、縦と横の表示がおかしい時ぐらいに使います。
使うアプリは、iPhoneにデフォルトで搭載されているiMovie。
iMovieの編集画面で、指を二本使ってクルリと回転。以上です。
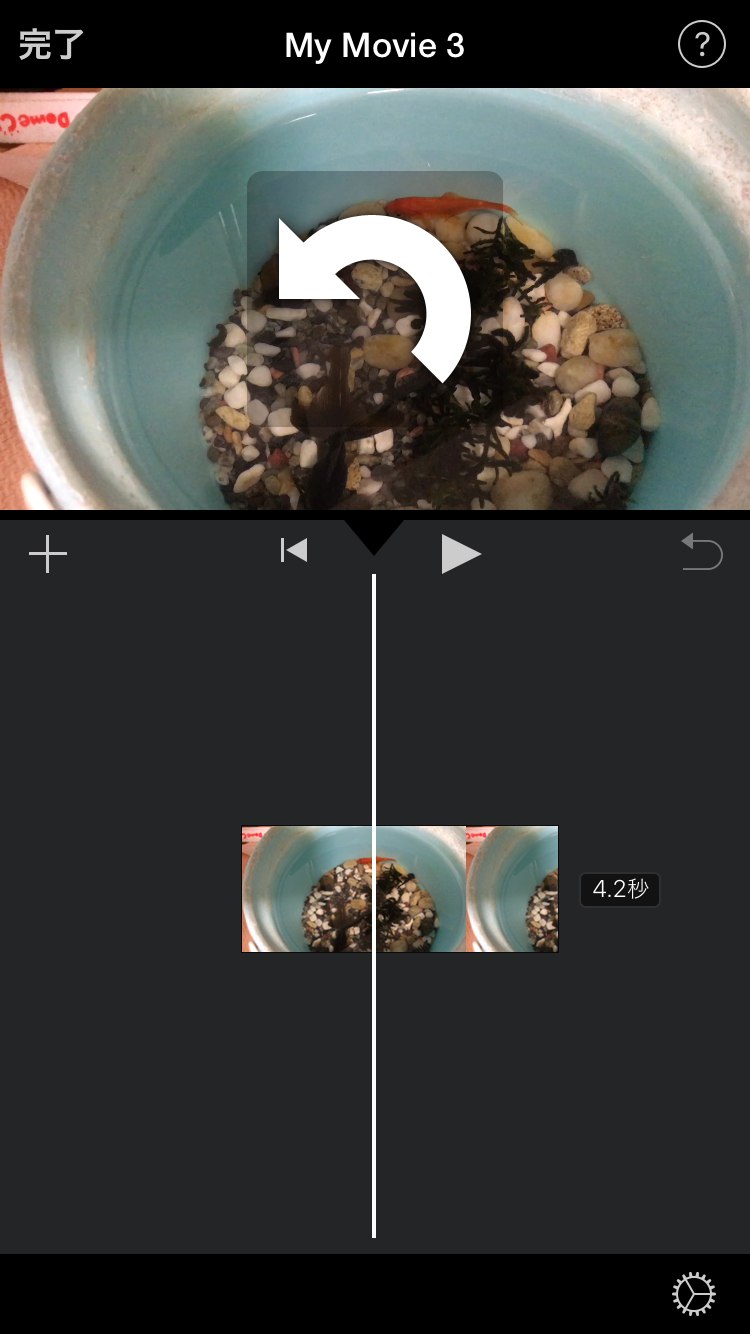
とはいえ、撮影する時に気をつけるのが一番の方法です。
iPhoneのカメラの向きは、横向きの場合はホームボタンが右!
これだけ覚えて間違えなければ問題無いですね。
ちなみに嫁さんはどうしてもホームボタンが左の方が持ちやすいようで困りものです…
iPhoneのカメラってどっちが上なの?写真や動画が逆さまになる原因。
Windows10のフォトを使って回転させる方法。
先程ご紹介した、Windowsムービーメーカーですが、いつからだか無くなってしまいました。
初心者でも扱いやすい無料の動画編集ソフトなので非常に残念…
Windows10にアップデートしたら無くなって困っている人もたくさんいるかと思いますが、Windows10にもなかなか強力な動画編集機能があるんですね。
それが、Windows10のフォトです。
実はWindows10のフォトは、写真を見たり編集するだけではなく、動画の編集もできるんですね。
パソコンに取り込んだiPhoneの動画が逆さまになっていた時は、このフォトを使って回転させることができます!
- まずはフォトを開いてください。
- 上部のメニューにビデオプロジェクトというのがありますので、そこをクリック。
- プロジェクトライブラリに動画ファイル追加をして、下のストーリーボードにドラッグ&ドロップします。
- ストーリーボードの右端の上に回転マークがありますので、クリックすると90度ずつ回転させる事ができます。
回転できたら右上のビデオの完了をクリックすると、エクスポートして保存する事ができます。
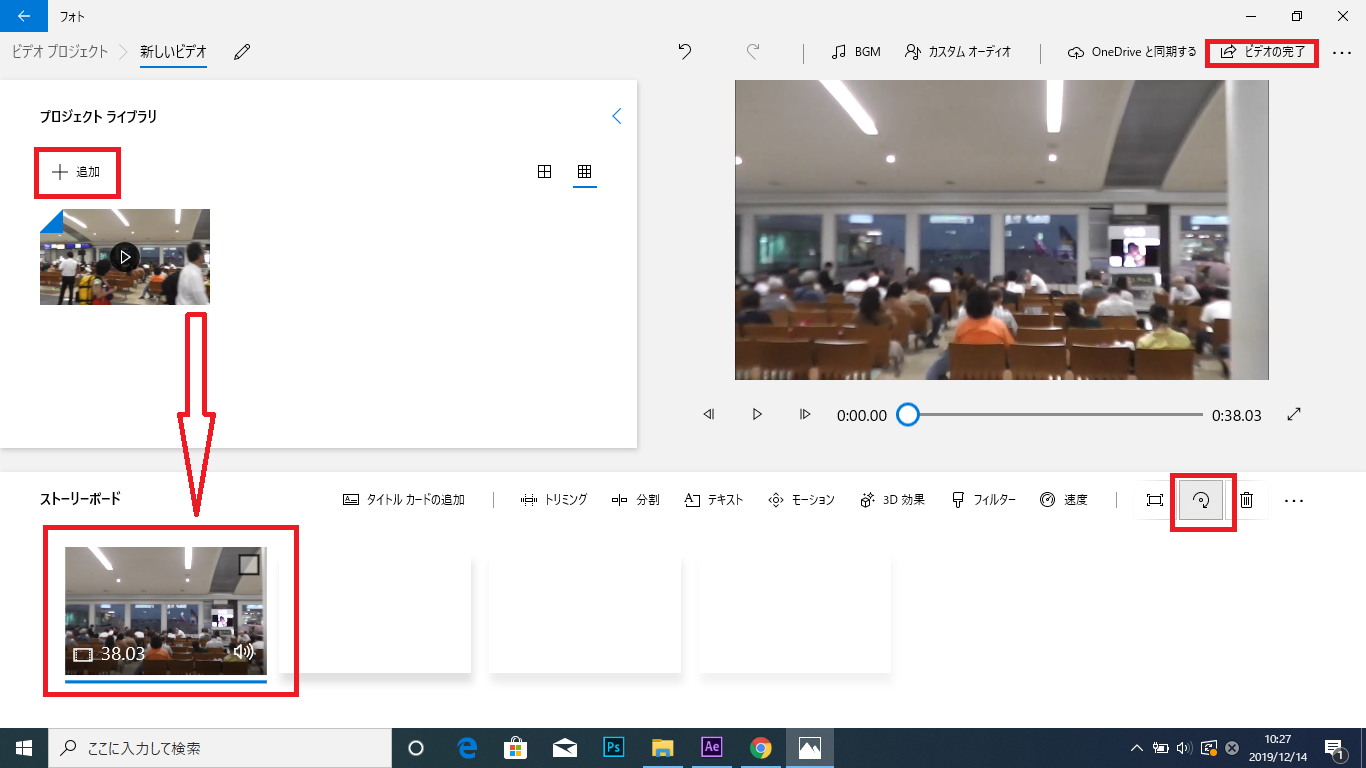
ただ、WindowsムービーメーカーにしろWindows10のフォトにしても、書き出しに時間がかかるのが難点…
もしかしたらiPhone本体のiMovieで保存し直した方が早いかもしれませんが、いくつかの動画の編集をするためにプロジェクトに読み込み済みであれば、この方法で回転させると良いでしょう。



コメント