
サブのパソコンとして持っている、NECのノートパソコンのNECのVersa Pro。
スペック的には全く仕事では使い物になりませんが、サブ機として、ちょっとした検索とか、印刷とかメールとかに使う時に便利なんですが、
いかんせん動作が遅い!起動が遅い!
電源ボタンを押したらまず立ち上がるまでコーヒー飲んで一休みって具合です。
でもね、気軽に出して使えるし軽いし、B5サイズのパソコンって好きなんですよ。
今時中古でも売ってないぐらいの底スペックだし、10000円もあればこれより良い中古ノートパソコンなんて買えちゃいます。
でもね、できればこのまま使いたいと思っちゃうんですよね。
パソコンのハード面には全く詳しくない僕ですが、思い切ってSSDに交換する事にしました!
予算は5000円。果たしてうまくいくのかな?
データのバックアップを取る。
こういう時に基本になるのが、大事なデータのバックアップを取っておく事。
パソコンのデータが消えてしまったり起動できなくなったり、不足の事態に備えて、思い出の写真なんかのデータはSDカードやUSBメモリにコピーしておきましょう。
と言いつつ、SDカードにデータを入れようと思ってパソコンに入れたら、SDカードを認識しません…
Windowsの設定からデバイスマネージャーを開くと、
「このデバイスが使用できる空きリソースが不足しています。(コード12)」
「このシステムのほかのデバイスの1つを無効にする必要があります。」
う〜む、どの場所のどのデバイスを無効にすれば良いのやら…

検索してもわからないのでSDカードをやめてUSBメモリを差してみると、こちらはちゃんと認識してくれましたので、バックアップはこちらに。
このSDカード認識しない問題はSSD交換後に治ったりしないかな?
HDDからSSDに交換する方法。
HDDからSSDに交換する方法には2パターンあります。
- SSDに交換後、リカバリーディスクを使ってOSを再インストールする。
これだとパソコンも初期化されるやり方ですね。
- SSDにHDDをコピーしてクローンを作る。
この方法だと丸ごと元のデータが残ります。その代わり、SSDをパソコンにUSB接続するためのケースが必要になります。
まぁケースなんて安い物ですし、元のパソコンそのままの環境を維持できるし簡単なのでこの方法がおすすめ。
ちなみにこの方法は外付けHDDのデータを丸ごとコピーする時にも使えます。
ではどうぞ↓
「Ease US Todo Buckup Free 11.0」をダウンロード。
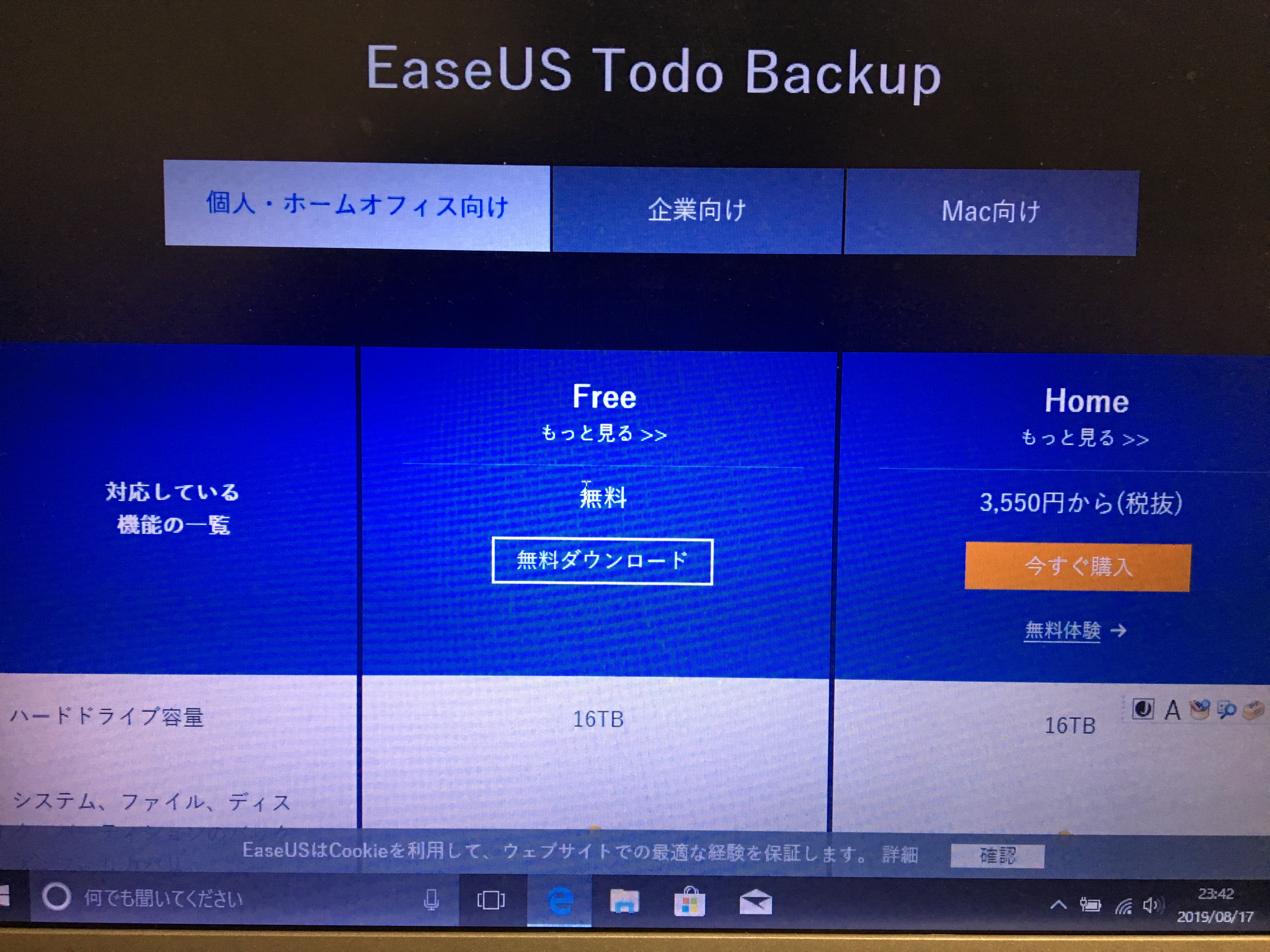
この方法には「Ease US Todo Buckup Free 11.0」というソフトを使います。
無料ですけど便利なソフトですね。
上のサイトから「Ease US Todo Buckup Free 11.0」をダウンロードします。
ダウンロードすると、tb freeっていうアプリケーションファイルが入っているので、これを実行します。
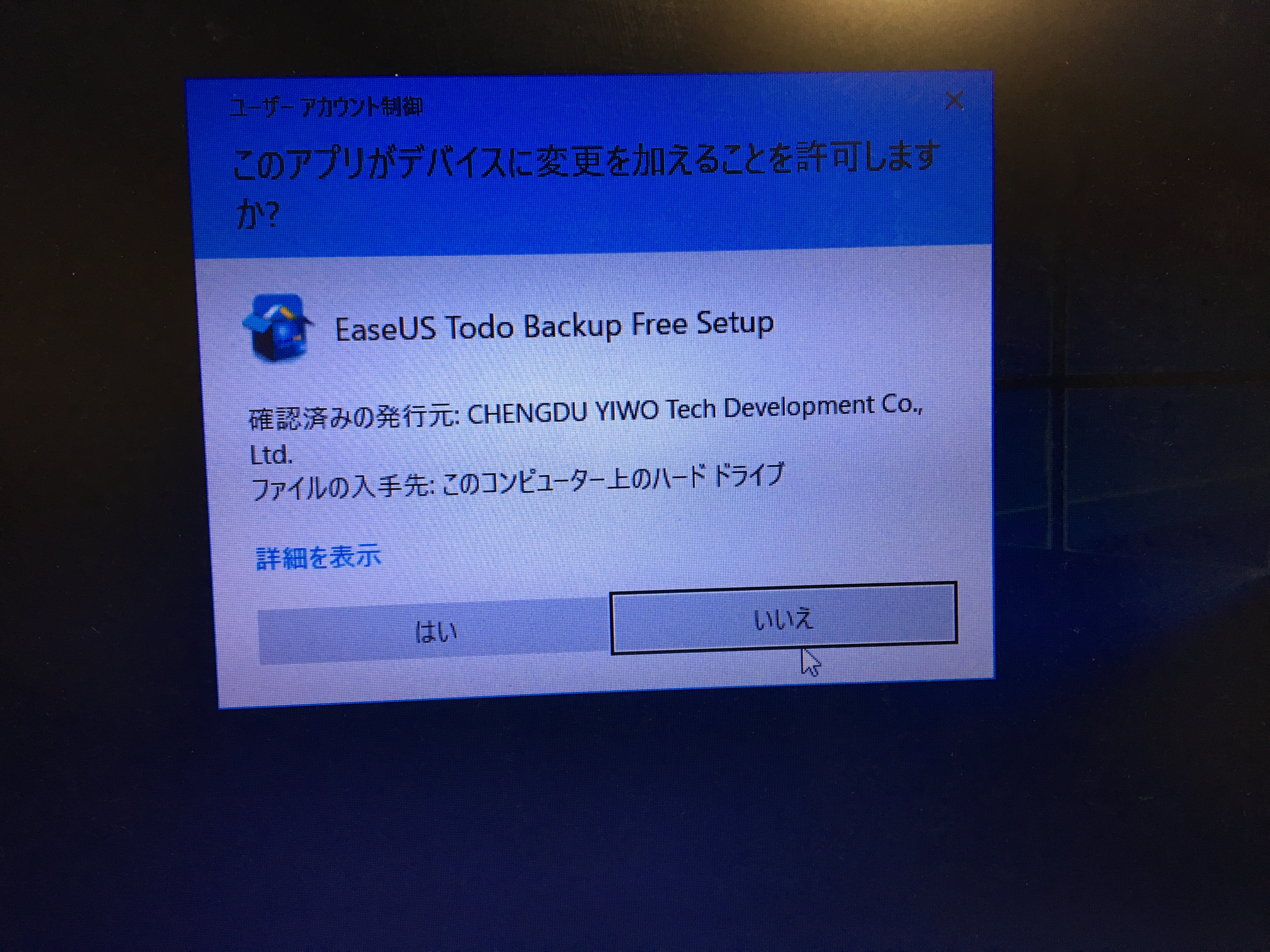
はい、お馴染みの画面からインストールを続けましょう。
それほど時間もかかりませんね。
画面に順番に指示が表示されるので、指示通りにそのまま進めていきました。
これでしばらく待つとインストールが完了。
SSDにデータのコピー。
新品のSSDをケースに入れてパソコンと接続!

いよいよSSDをパソコンに繋ぎます。
ちゃんと認識するかな?ドキドキの時間ですね。
さっきインストールしたEaseUS Todo Backup 11.0を実行して、左の帯の中の四角マークが2つ重なってるクローンをクリック。
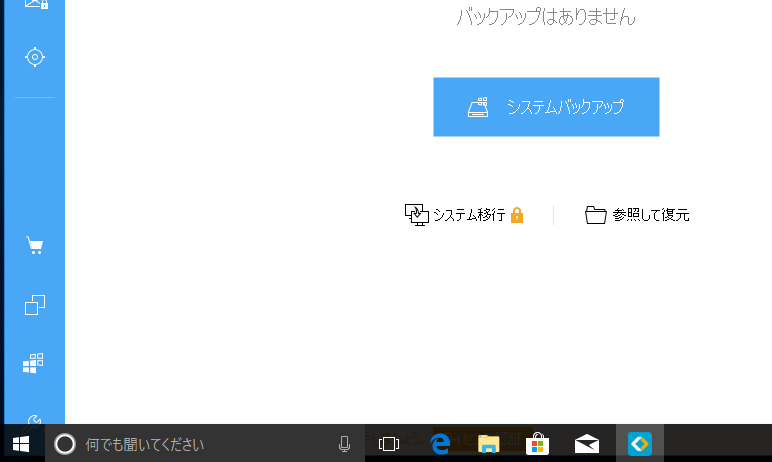
しましたが、コピー先に、SSDが見当たりません。SSDが認識されてないみたいですね…
新品のSSDのフォーマット。
これはSSDケースの説明書に答えが書いてありました。
新品のSSDはフォーマットしないと認識できないようです。
パソコンのホーム画面の右下、Windowsボタンを右クリックし、ディスク管理を選択。
立ち上がってくる画面の中の、容量が111.79GBで未フォーマットになってるディスク1がありました。
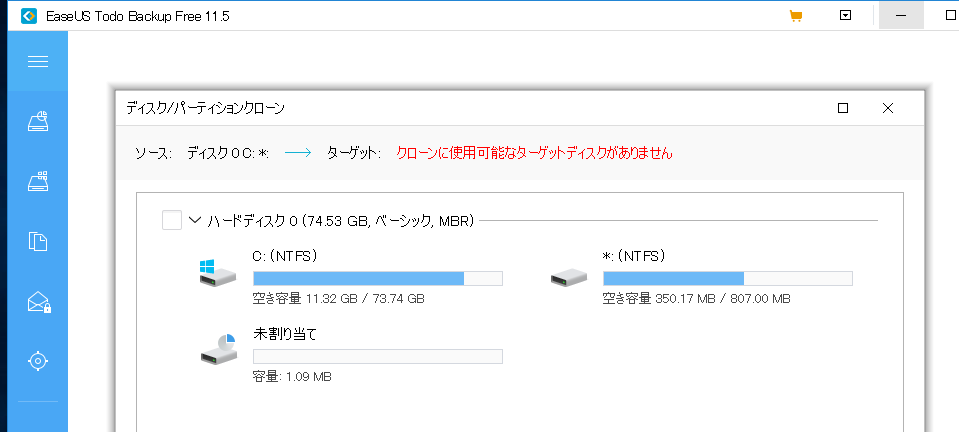
このディスクを右クリックして、ディスクの初期化を行っていきましょう。これも画面の指示通りで大丈夫でした。
でも3時間ぐらいかかりました…
ノートパソコンを分解してSSDに交換。
ここまで難しい事はありませんでしたが、時間は随分とかかってしまいました。
ここからの作業は、実際に工具を使ってHDDとSSDを交換する作業です。
で、できるかな?
ネジ2つぐらい外せば横にスライドできるタイプのノートパソコンだと交換も楽なんですけどね。
僕のVersa Proはできません。
購入する時にそこまで考えた方が良いのかな?

まずはネジを2つ外して、DVDドライブを外します。これはスライドですんなり外れました。
次に、キーボード側のマウスパット部分を開けるためのネジを8個外します。(上の方のネジは外さなくてオッケー。)
これで開きますね。ジャジャン!ノートパソコンの中身が現れました。

右側がさっき外したDVDドライブの部分。左側が今回のターゲット!HDDです。
HDDを固定しているカバーのネジは2本、これを外すと、HDDはパカっと外れます。

HDDを本体から外して、絶縁フィルムをはがし、慎重にSATAコネクタも外します。

出ました!HDD。
あとは新しいSSDを取り付ける時は逆の手順で。
できた!
さて、起動はうまくできるのか?

問題無く立ち上がりました!
いやぁ良かった。感動です。
思っていたより簡単で、交換の作業にかかった時間は30分程度。
HDDのコピーに時間がかかりましたが、1日で余裕でできました。
ノートパソコンをSSDに交換する費用。
費用は5000円!という事で、予算的にSSDの容量は120GBが最適ですね。
この容量なら2,000円程度でたくさんあります。
僕が購入した物とは違いますが、このぐらいのメーカーの製品を選ぶと良いんじゃないかな?
HDDのサイズはノートパソコンの場合、ほとんどが2.5インチで厚さ9ミリ。
普通に売ってるSSDもSSDケースもこのサイズですが、一応確認して間違えないように購入して下さいね。
もう一つ必要なのが、SSDをノートパソコンにUSBで接続できるようにするケース。
こちらは1,000円程度ですよ。
そんな訳で費用は5,000円でもしっかりおつりが来ます。ケースは特に高速なものを選んでも、パソコンの方が対応していなければ意味はありませんが、まぁ大体売ってるのはUSB3.0対応ですね。
でもこのぐらいの値段なら、気軽にチャレンジできるんじゃないですか?
必要な工具も精密ドライバー1つ。
NECのVersa Proのやり方ですが、他のノートパソコンでも基本的には同じだと思います。
で、肝心のパソコンの速度は?と言いますと、ストレス無く使えるぐらいに早くなりました。
CPUやメモリは貧弱ですからね、凄い早い!という訳にはいきませんが、SSDに交換して良かったです。
ちなみにわが家には更に古いVistaのノートパソコンもあります。
でもね、これまた捨てがたい…
Windows10じゃあ使えないソフトなんかも入ってるし、この環境を維持していきたくて買い替えられないんですよね。




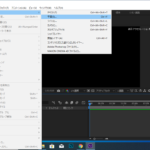
コメント