Photoshopを使って、昼間の写真を夕焼けにする方法。
なんだか簡単にできそうじゃない?
と思ったら意外と難しいんですね。
色調補正を使う方法もありますが、パラメーターの数値を変更して調節するには、慣れや勘が大切になってきます。
写真にもよると思いますが、とても簡単に夕焼けにする方法を見つけたのでご紹介します。
昼間の写真を簡単に夕焼けにした。
元の画像がこちらです。
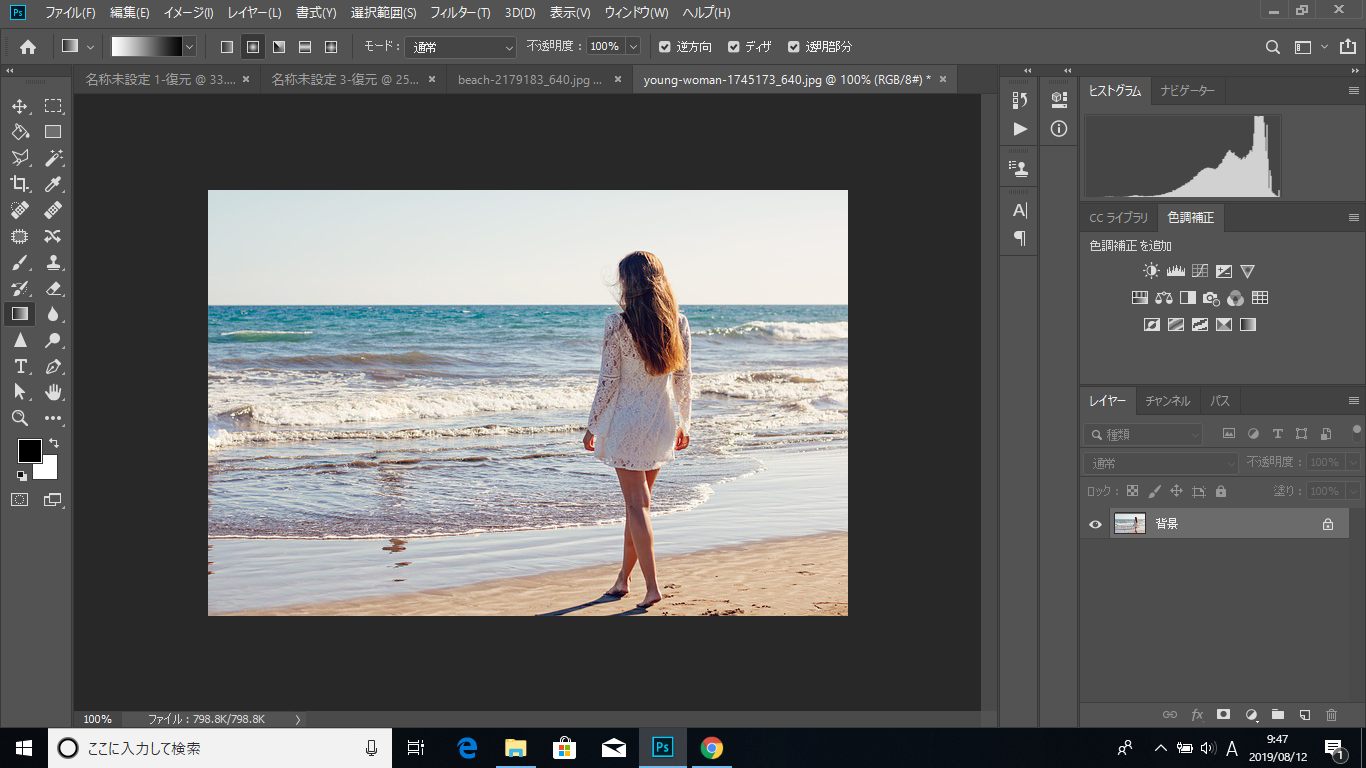
夕焼けにした画像がこちら。
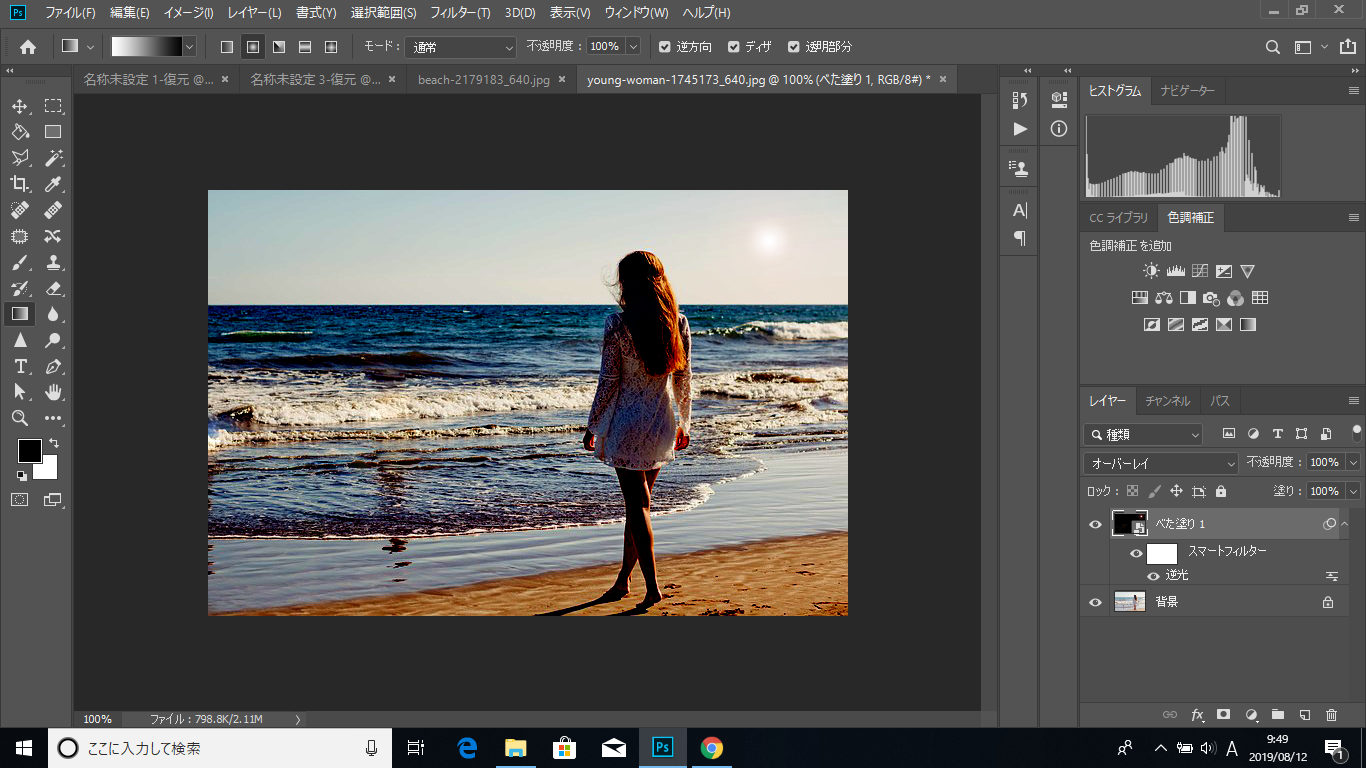
どうですか?夕日も入ってバッチリ夕方の海でしょ?
逆光を描画して加工するとかなり簡単にできました。
Photoshopで夕焼けにする手順。
使う写真によって、うまくいかないかもしれないのですが、本当に簡単なので1度試してみてください。
まずは画像をPhotoshopで開きます。
僕はいつも写真をドラッグして画像を開いています。
その方が何も設定しなくて、写真をそのままのサイズでPhotoshopで開く事ができますので。
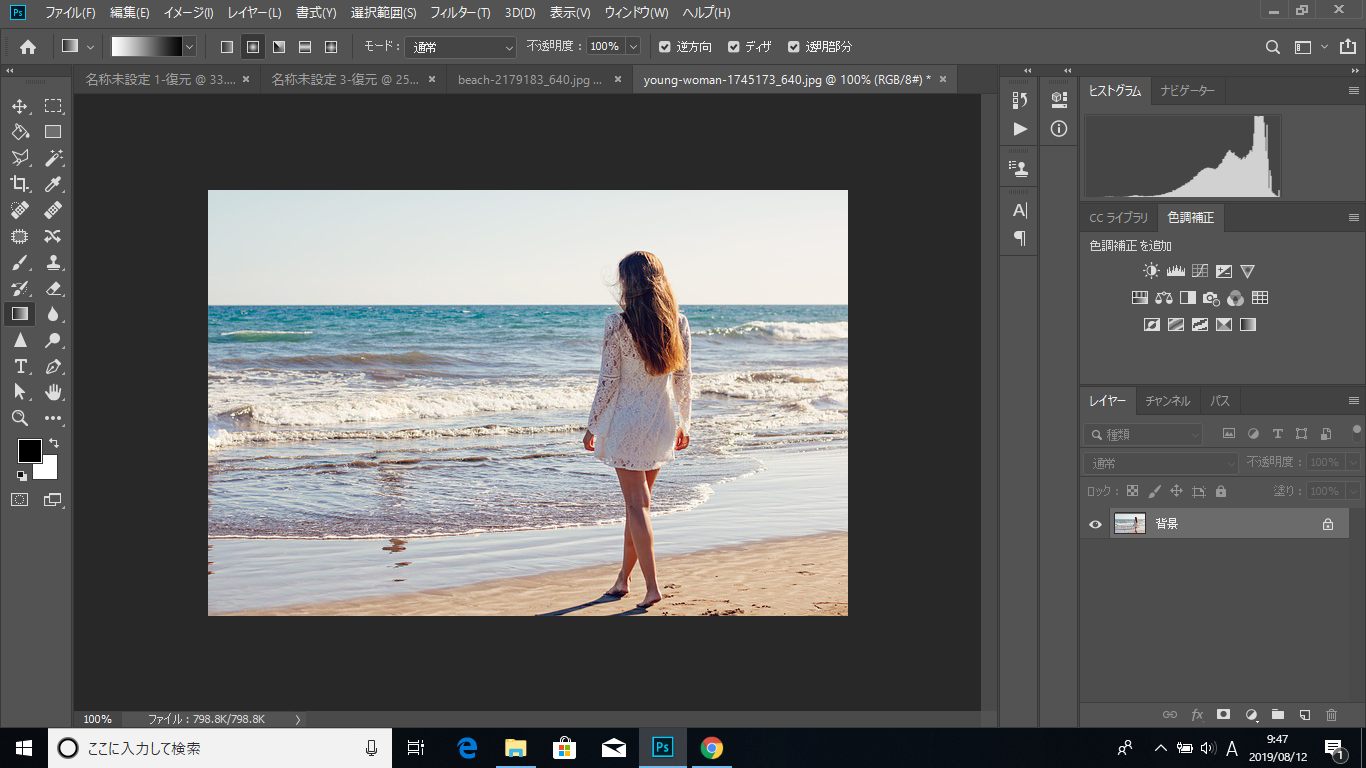
次に新規で塗りつぶしレイヤーを作ります。
色は黒で、元の画像の上でオーケー。
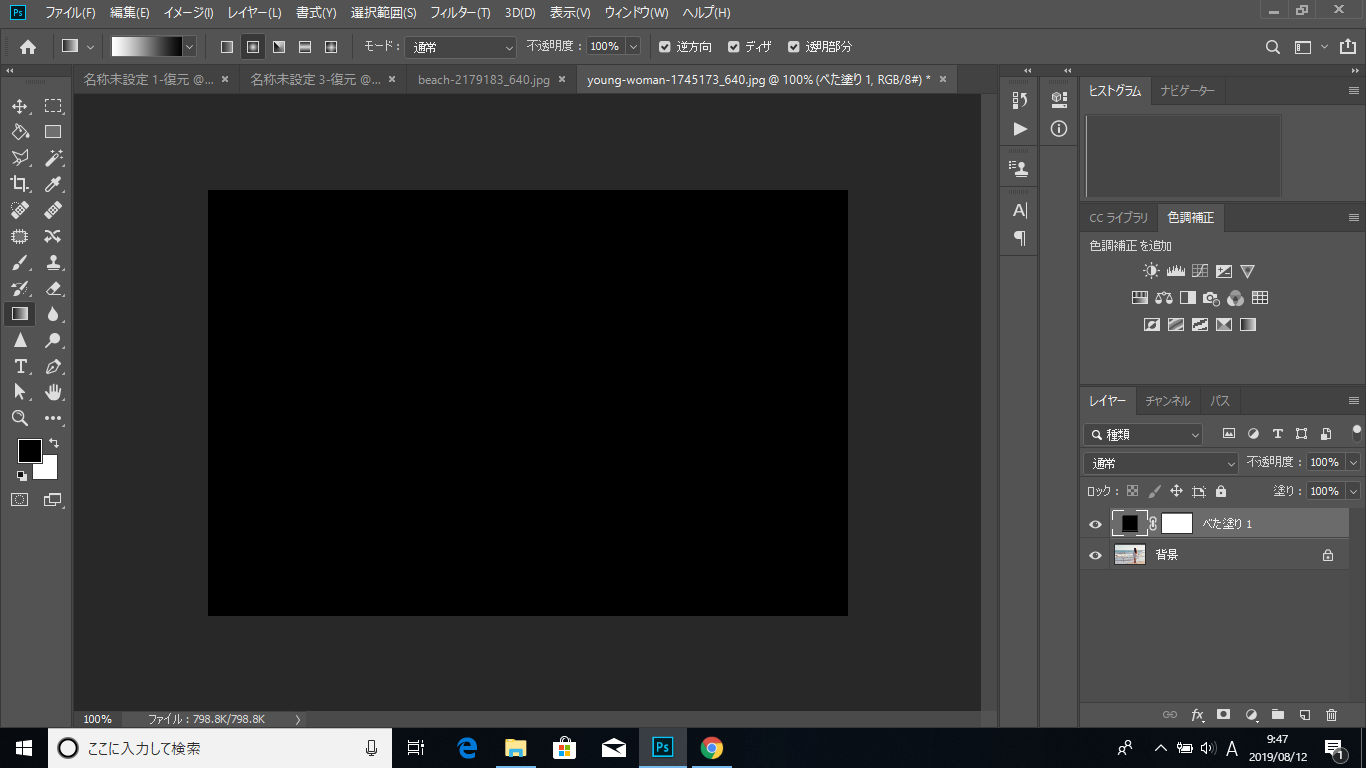
このレイヤーに夕日を作っていきます。
フィルター→描画→逆光
です。位置も調整して、明るさは50前後が良いかな?
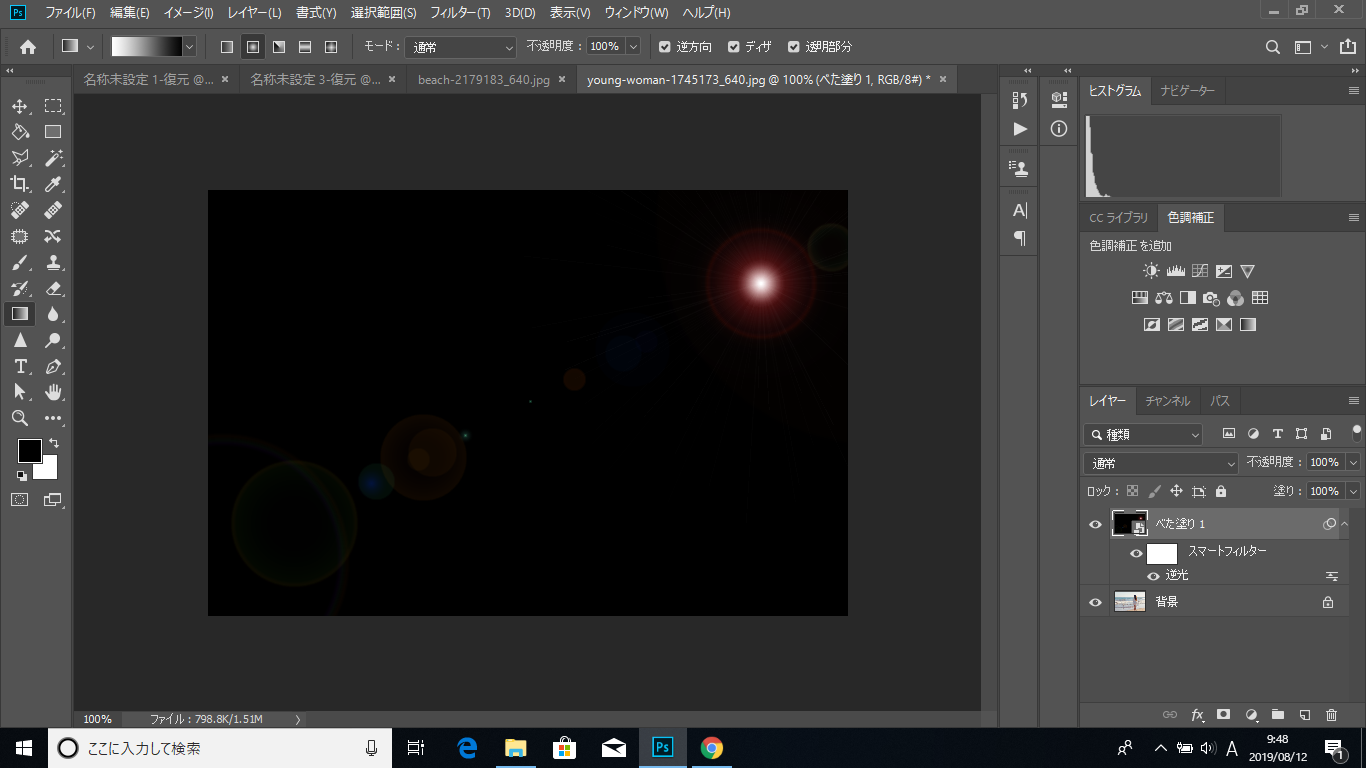
この夕日を描いたレイヤーのモードを、
オーバーレイに変更します。
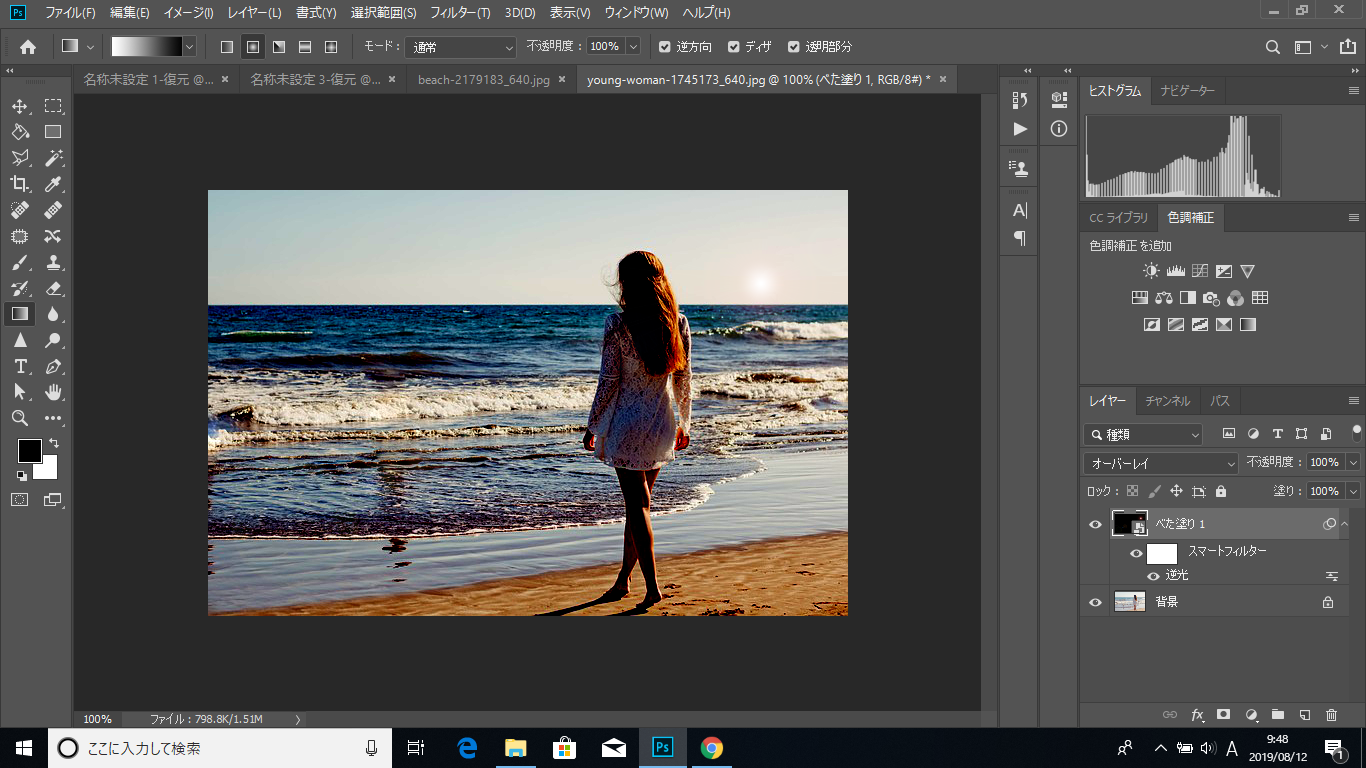
夕焼けにする方法は、基本的には以上です。
夕日の大きさと位置を調節する。
この状態だと、夕日がちょっと低いかな?と思うので位置を調節します。
編集→自由変形
もしくはショートカットキーのCtrl +Tで夕日のレイヤーを選択して移動。
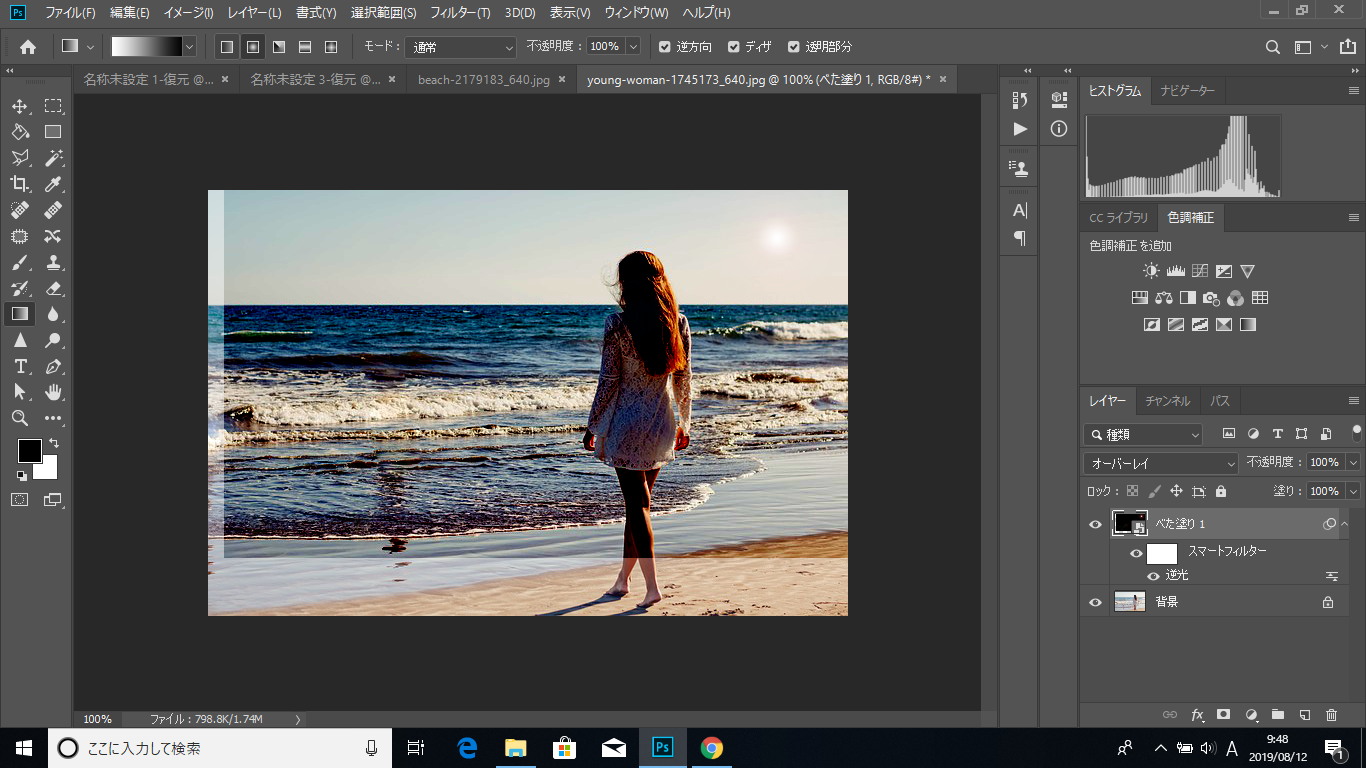
おっと、余白が出てしまいましたね。
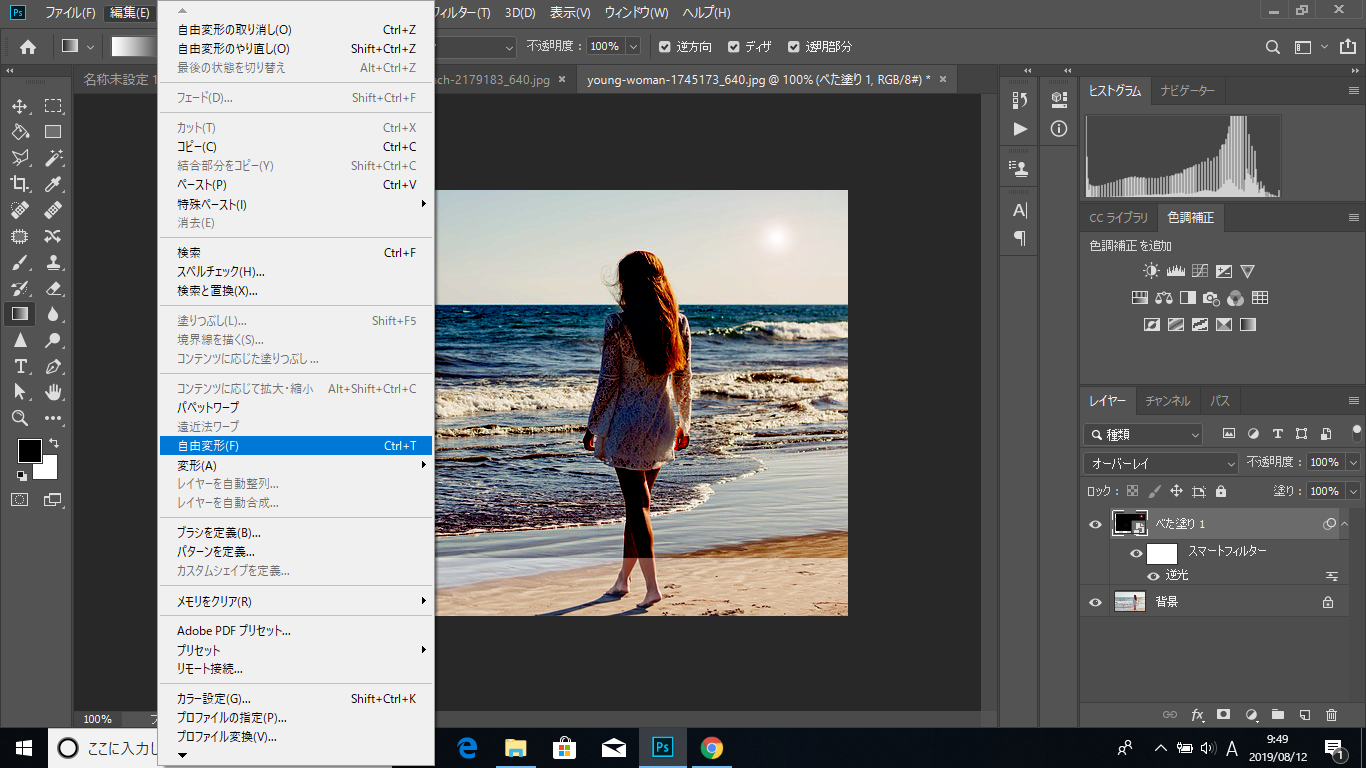
更に自由変形を使ってレイヤーのサイズを大きくすれば、
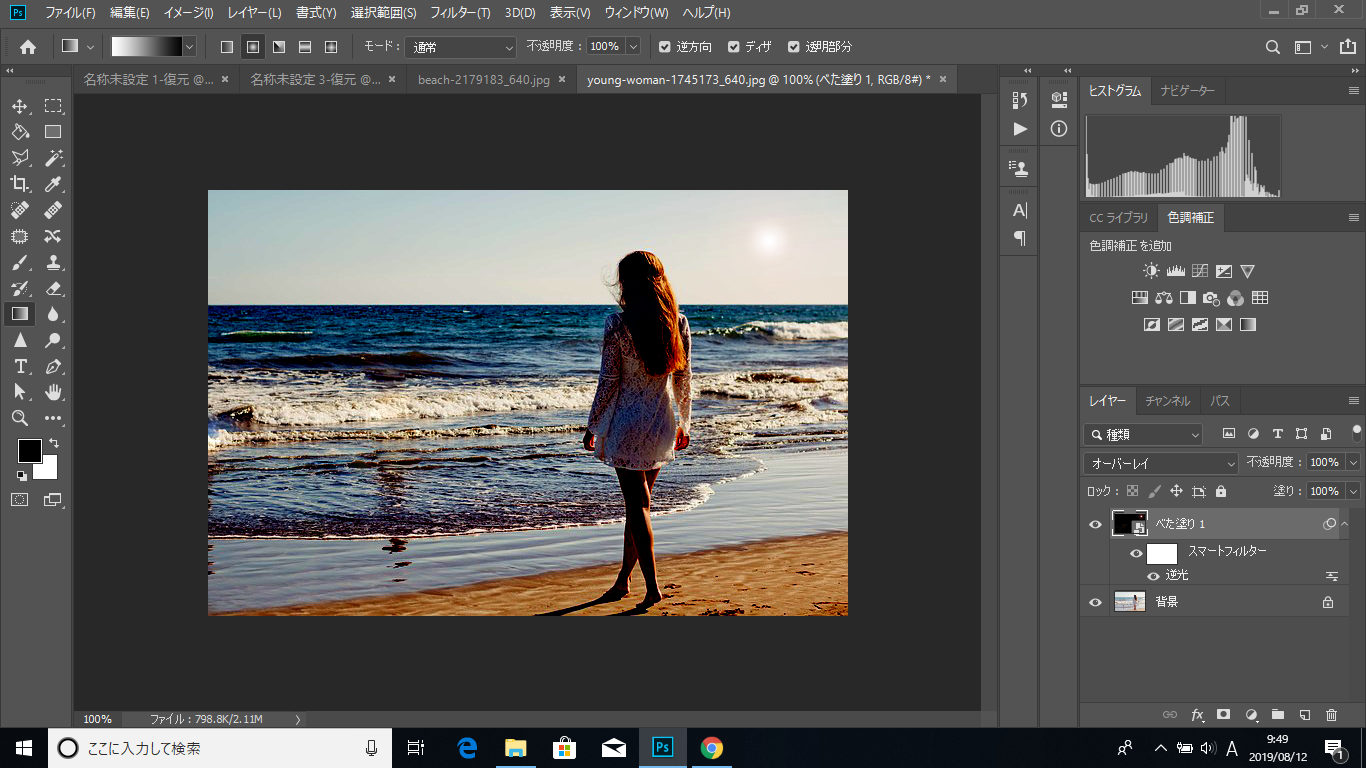
うむ、かなり簡単な方法でかなり良い感じ!
ショートカットキーのCtrl +Tはよく使うショートカットなので覚えておくと便利です。
もっと夕焼けっぽくする。
更に全体的に暖色系のオレンジを乗せていくと、もっと夕焼けっぽくなります。
1番上にレンズフィルターの調整レイヤーを乗せたいので、夕日のレイヤーを選択した状態で、
レイヤーパネルの下のメニューで、
調整レイヤー→レンズフィルター
をクリックします。
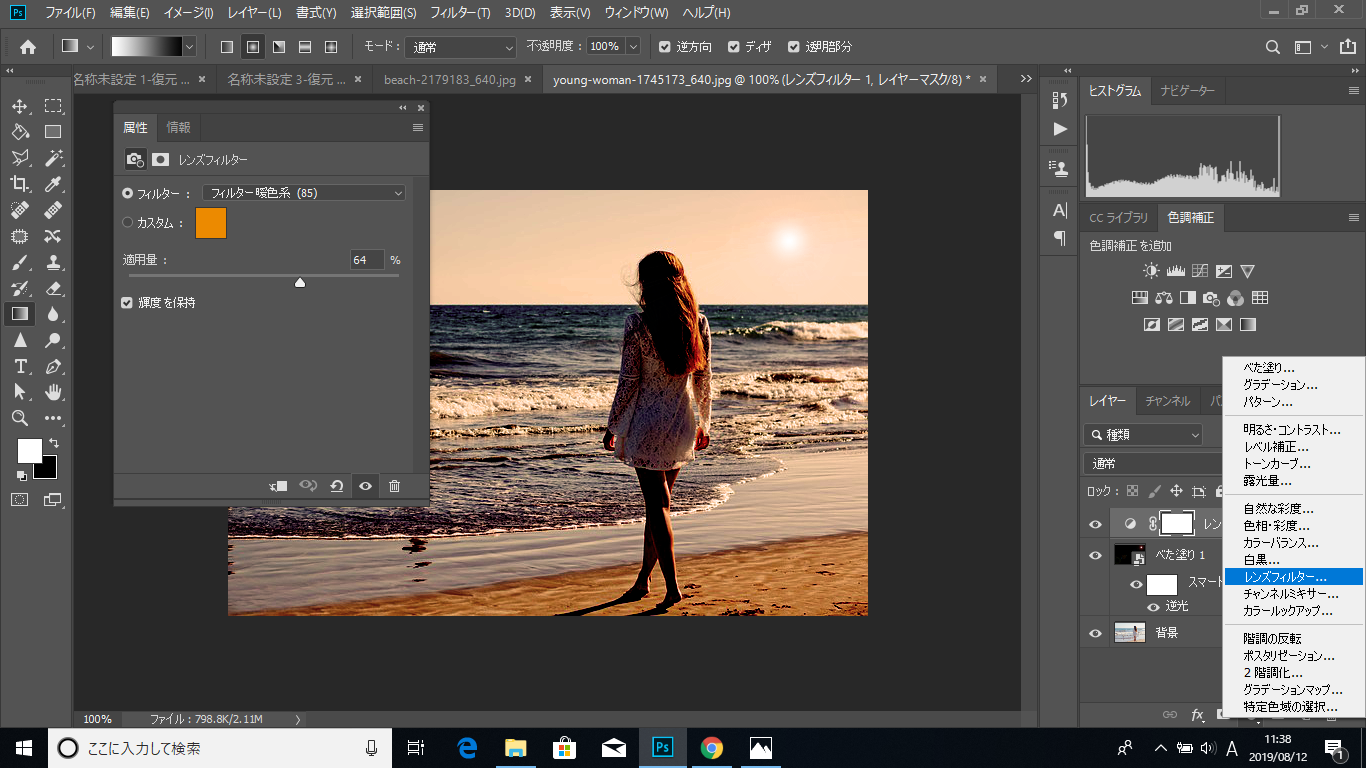
レンズフィルターのパネルが開いたら、暖色系を選択して適用量を60〜70ぐらいに大きくすると、
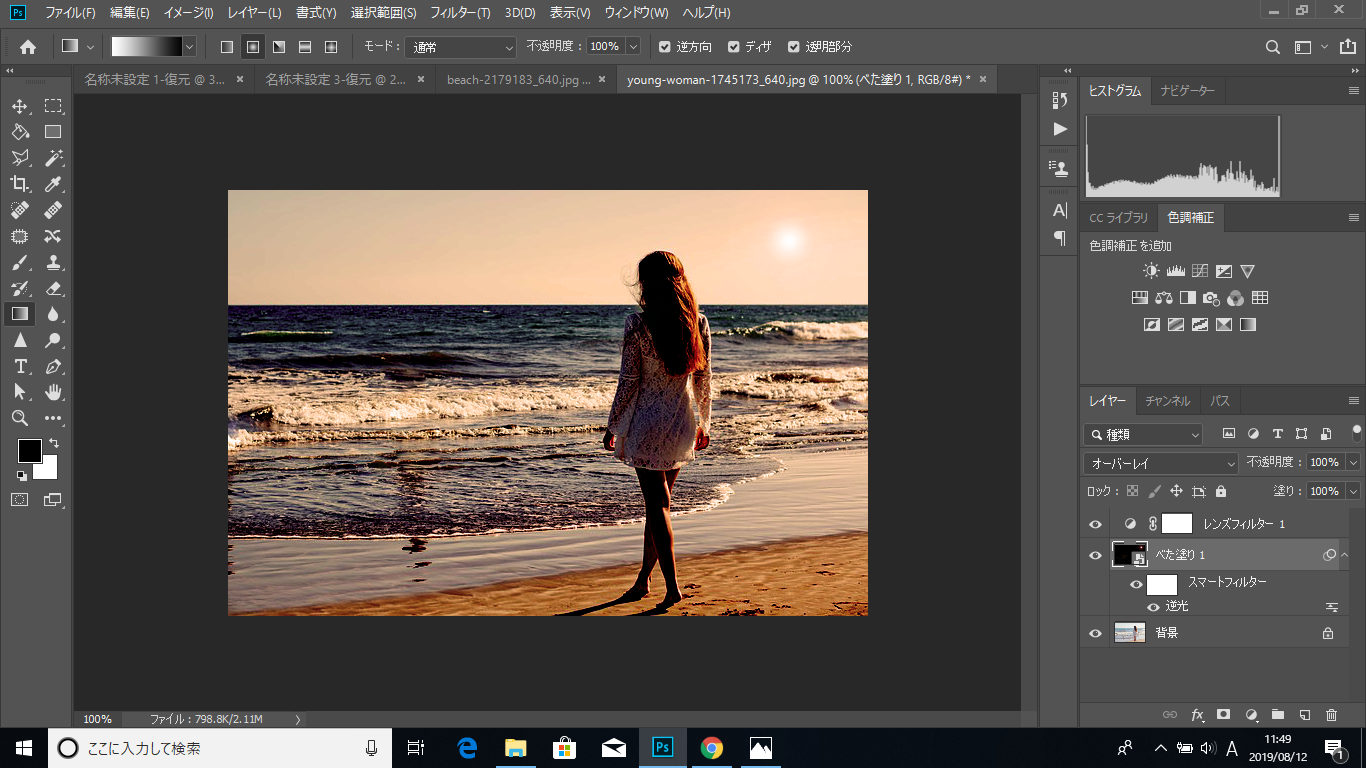
更に夕焼けっぽくなりました!
まとめ。
色調補正で夕焼けっぽくしようとすると、なかなか難しいんですね。
レンズフィルターだけで夕焼けにしても、陰影がうまく表現されず、かすれた感じになってしまいます。
こんな感じ↓
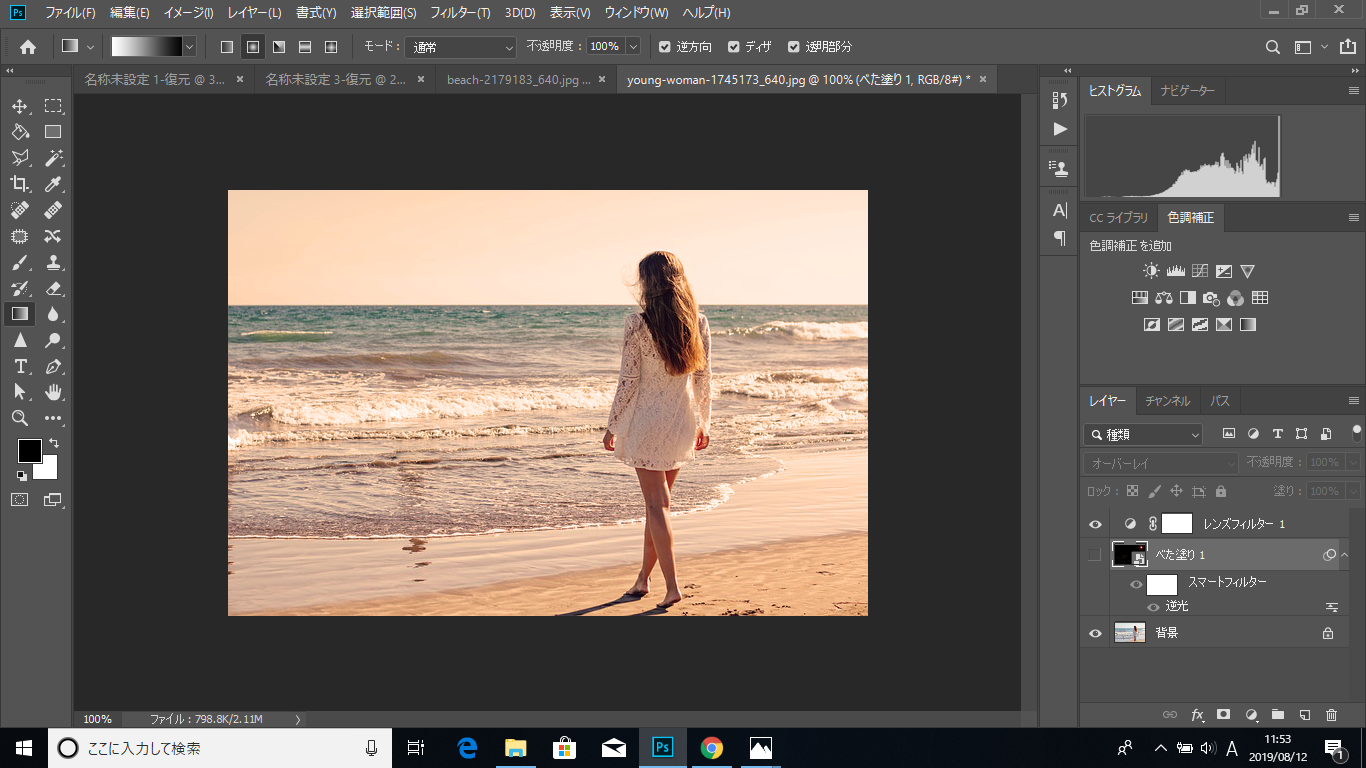
逆光で夕日を描いてオーバーレイで重ねる事で、良い感じの夕焼けの写真を作ることができます。
でも太陽はいらないんだけど…
という場合は、夕日のレイヤーを画像の外に移動してやれば、光だけで夕焼けになりますよ。![]()

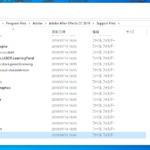

コメント