さてさて、超初心者にもわかりやすいアフターエフェクトの使い方。
今回はグリーバックで撮影した動画素材を、背景を透明にして他の動画や画像と合成する方法です。
これまた動画編集においては、非常によく使うアフターエフェクトのテクニックですね。
マスクをかけて抜き取るには?という風に思うかもしれませんが、ここで使うエフェクトは、
キーイング
です。
言葉さえ知ってれば、グリーバックの素材を抜くのはめちゃくちゃ簡単です。
背景がグリーバックの動画を用意する。
まずは背景がグリーバックの動画素材を用意します。
緑じゃなきゃいけない事は無いですし、切り抜きたい素材に緑の部分があると、グリーバックと一緒に透明になってしまいます。
切り抜く素材が緑の場合には、ブルーバックとか別の色の背景で撮影しておきましょう。
今回はこんな動画でやってみました。
背景が緑一色ですし、箱の色にも緑が無いので簡単ですね。
僕のような初心者向けです。
要するに動画の緑色の部分を透明にする訳ですが、アフターエフェクトなら簡単ですよ。
新規コンポジションの作成。
新規コンポジションを作成して、プロジェクトに動画を読み込みましょう。
プロジェクトパネルを右クリック、
読み込み→ファイル。
で読み込みたいファイルを選択します。
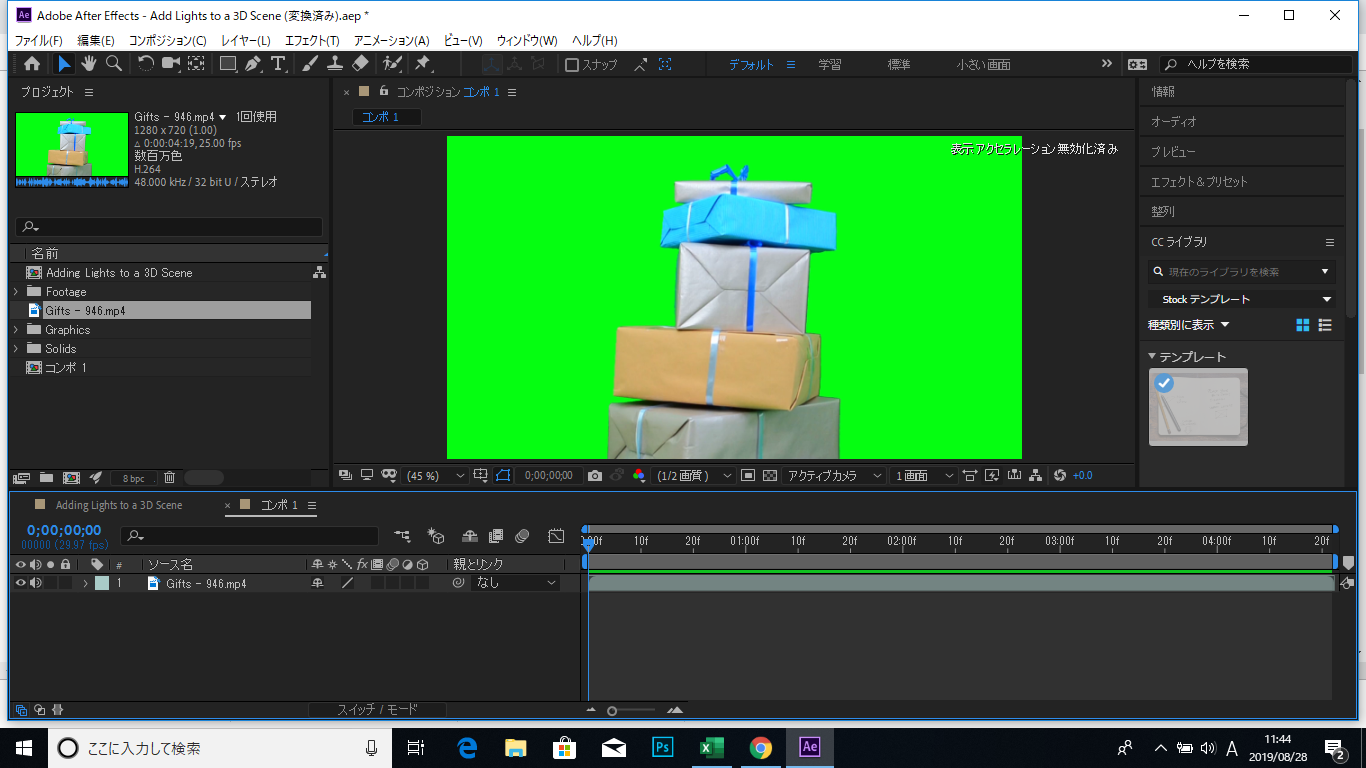
プロジェクトパネルに読み込んだら、タイムラインに動画素材を乗せましょう。
エフェクトのKey Lightを適用。
タイムラインに動画素材をのせたら、ここでエフェクトの
キーイング→Key Light
を適用させます。マスクってエフェクトをを探しちゃいますよね?(←僕)
キーライトを適用させたら、エフェクトコントロールパネルのスポイトマークで素材のグリーバックをクリックしましょう。
すると、
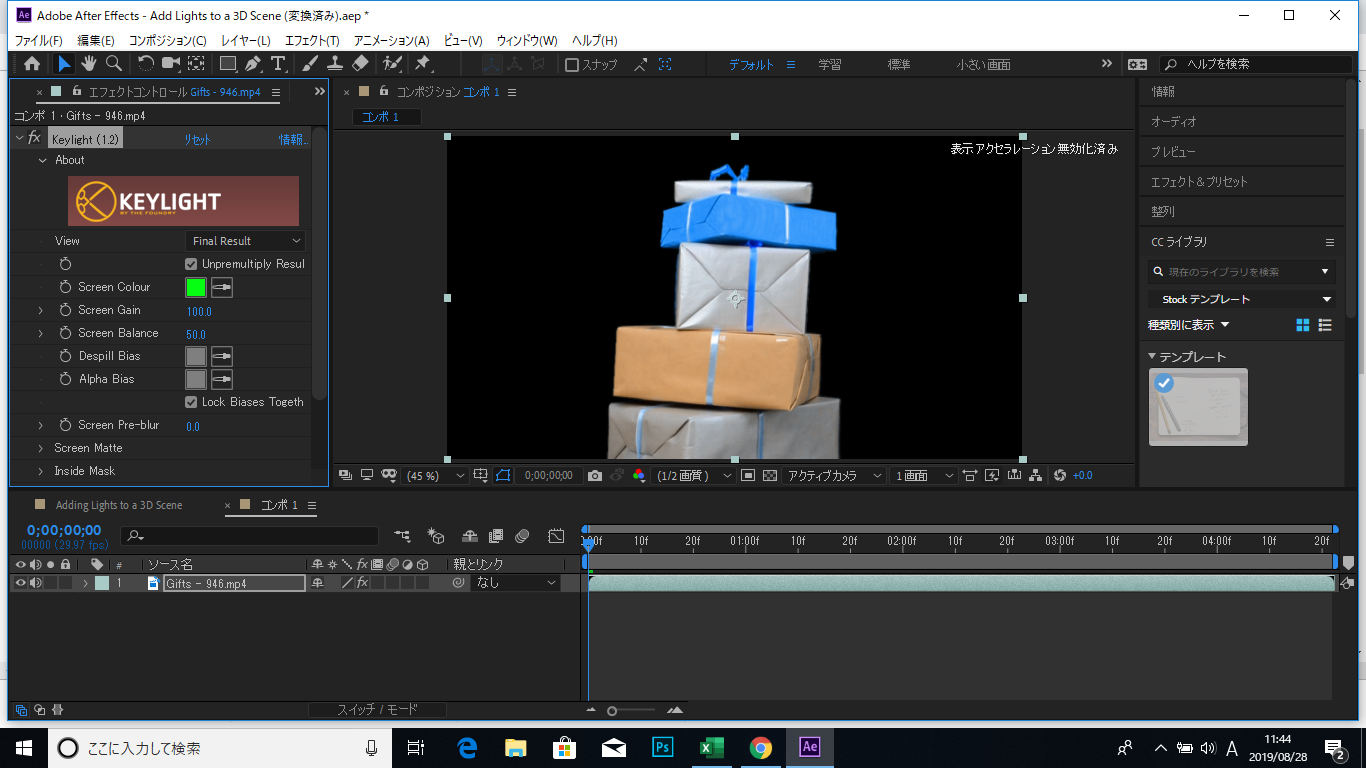
完成!
のような気もしますが、白黒にして確認してみましょう。
エフェクトコントロールパネルのキーライトの中の
Viewer
で、表示方法を
ScreenMatte
に切り替えると、透明になる部分がわかりやすくなります。
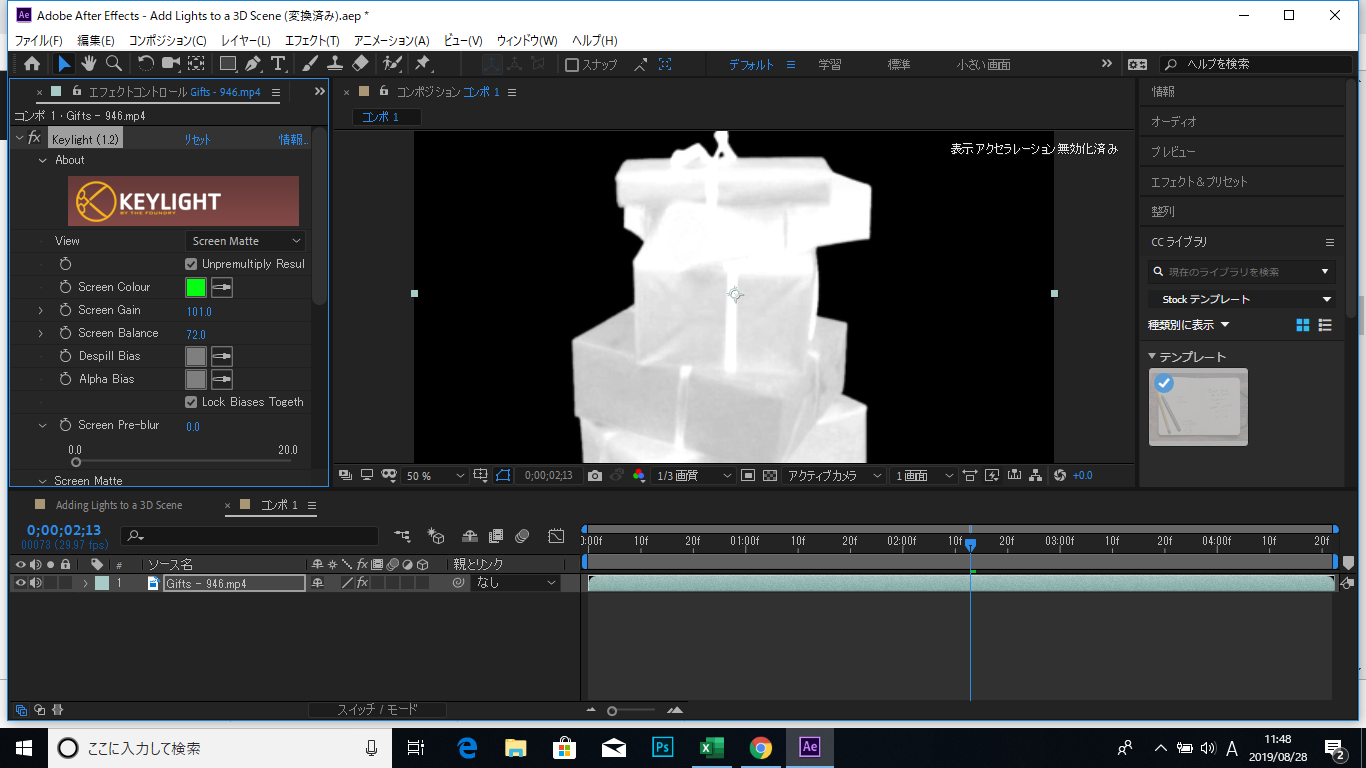
まだですね。
黒い部分が透明になるので、箱がちょっと透けてるみたいです。
ちょっと調整が必要ですね。
切り抜き部分の調整。
エフェクトコントロールパネルのScreenMatteの中の
Clip White
の数値を少し下げると、白い部分が増えていきます。
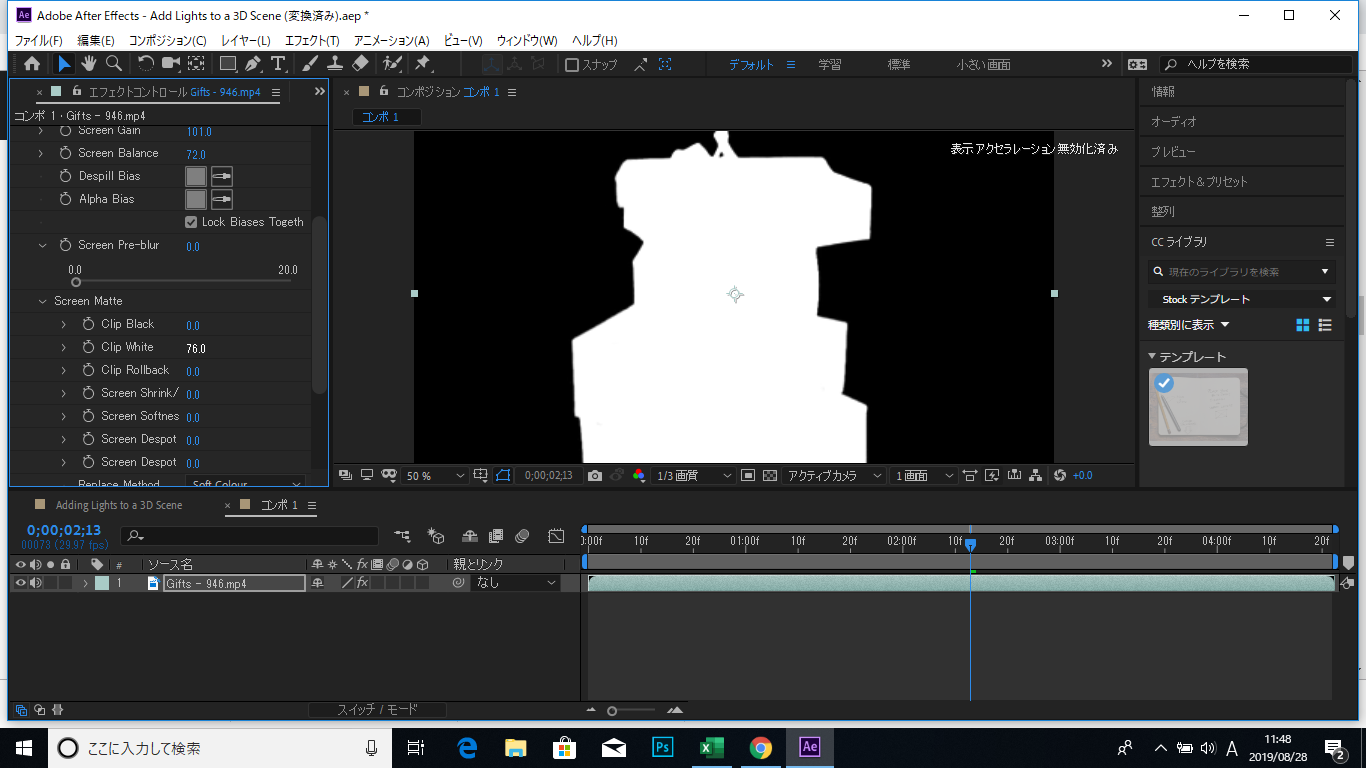
このぐらいで良い感じ?
切り抜きたい部分の白い部分。つまり残したい動画の範囲はこれで調整できます。
透明にする部分の調整。
逆にグリーバックにしわがあって均一な緑じゃない場合には、黒い部分がまだらになっているでしょう。
その場合はClip Blackの数値を動かして調整してください。
背景と合成。
背景として、テーブルの静止画像を用意しました。
この画像を、一度プロジェクトパネルに読み込み、タイムラインで動画の下に配置してやると、
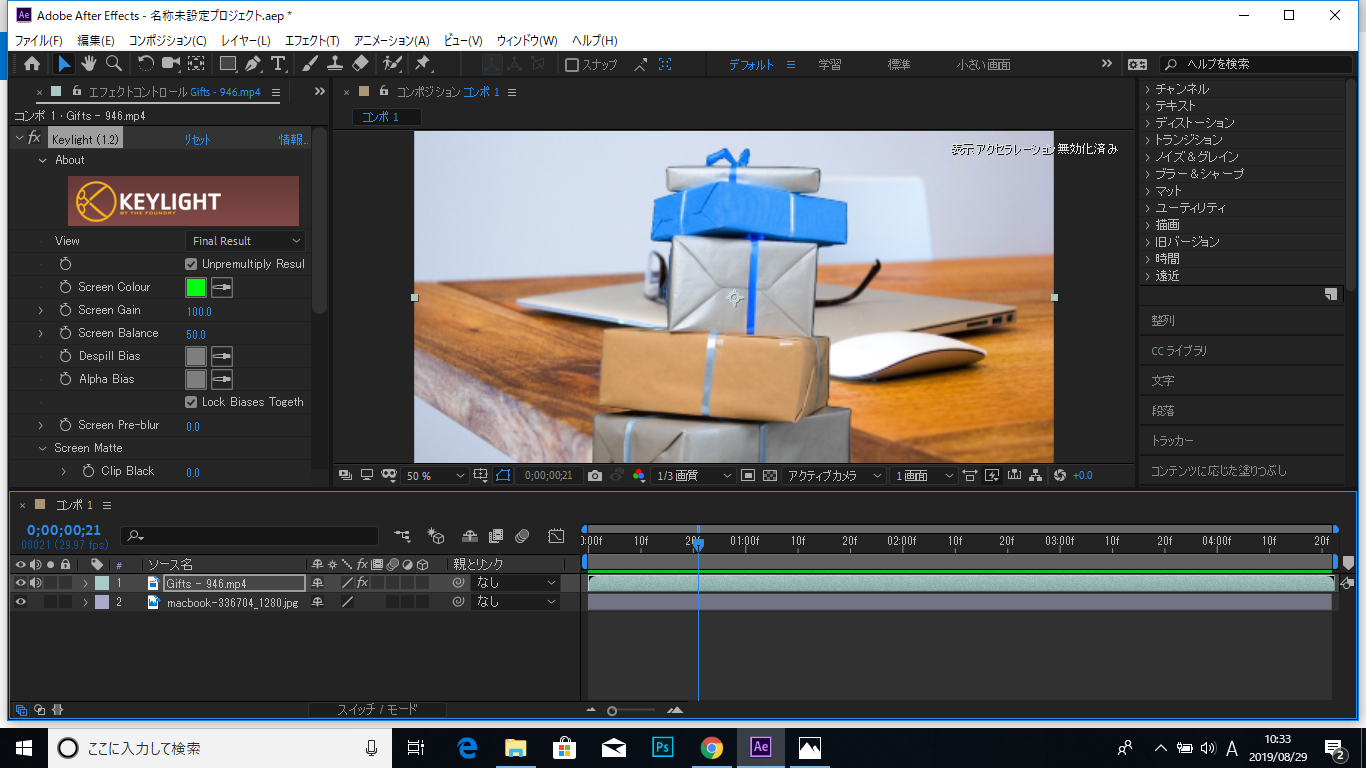
こんな感じになります。
再生してみると、
できましたね。
基本的なグリーバックの切り抜き合成はやってみるとこんなに簡単です。
アフターエフェクト超初心者が最初にぶつかる壁は言葉の壁じゃないですか?
(僕はそうでした。)
何かをやろうにも、
どこをいじれば良いのか?
この名前のエフェクトは何なのか?
がさっぱりわかりません。
何せアフターエフェクトったらやれる事が多過ぎるからですね。
クロマキーとかマスクとかならまだしも、キーイングが切り抜きに使うエフェクトとは想像もつきません。
でもキーイングというエフェクトを使うという事だけ知っていれば、こんなに簡単に合成ができちゃいます!
今回の動画は、Adobeの公式チュートリアルを参考にしましたが、僕はアフターエフェクトの基本的な使い方は、Umedyの動画講座で学びました。
どこを触れば良いのかわからない状態から一歩ずつ抜け出してスキルアップするには、
とにかくやってみる!動画を見ながら触ってみる!事ですよ。
検索して独学で勉強しようと思っても、ネット上に多いのは
こんな凄い事ができる!
なんてチュートリアルばかりですね。
初心者がネット上の情報を使って独学で勉強するのは、時間をかなりかければ出来ますが、
なかなか難しいです…
アフターエフェクトが使えるようになるには?
僕はアフターエフェクトの使い方は、最初はたのまなの通信講座で勉強しました。
Adobeのコンプリートプランが学生版価格で使えるからとてもおすすめ。
1年限定ではないし、2年目の更新もできます。値段は変動しますが、何年でも更新できます。
その後は基本的な使い方~応用を身に着けるのに、Udemyの動画で学びました。
>>未経験からプロのWebデザイナーになる! 400レッスン以上の完全マスターコース
![]()
OMOKAGE TVさんの「After Effects Class 初めてでも安心!現役クリエイターが教える動画コンテンツ制作術」というコースです。
動画を見ながら真似して実践していくことで、シェイプアニメーション、3Dカメラによるアニメーション、トラッキングを使った合成、そしてパーティクルを使った合成と、このコースだけでかなりの技術が身に付きますよ。
Adobeの無料のチュートリアルもわかりやすいんですけど、英語だったり自分に合うチュートリアルが見つけにくかったり…
OMOKAGE TVさんの「After Effects Class 初めてでも安心!現役クリエイターが教える動画コンテンツ制作術」というコースは、初心者でも順序良く技術を習得できます。

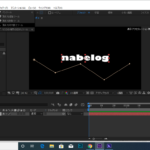

コメント