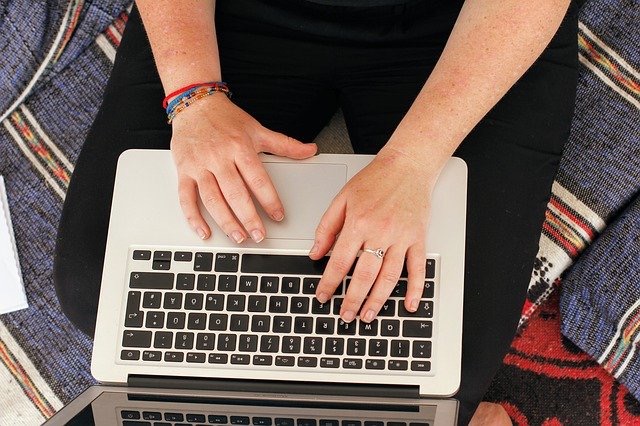
どうもこんにちは。
早いもので、iPhoneはどんどん最新機種がリリースされて進化していますが、わが家の古い?iPhoneもまだまだ現役です。
嫁さんもiPhoneの普段使いにはすっかり慣れて、LINEで仕事の連絡のやり取りをしたり、Googleマップもバッチリ使えるようになって迷子にならなくなりました。
え?当たり前?
いや、元々機械が苦手で初めてスマホを使う嫁さんにとっては、これでも僕が驚くほどの進化なんです。
そんな中で、先日の嫁さんからの質問。
「写真をA4の普通の紙に印刷できないんだけど…」
そんなのiPhoneなら出来て当たり前と思っていませんか?
実はデフォルトの印刷機能のAir printでは写真を印刷する時のサイズ変更が出来ません。
今回はちょっと面倒ですが、iPhoneデフォルトのAirprintでも写真をA4サイズの紙に印刷する裏技?みたいな方法と、アプリを使った方法をご紹介しましょう。

アプリを使う印刷方法。
まずはスタンダードなやり方で、プリンターのメーカーのアプリを使う方法です。
いろいろなプリント設定ができますし、これが1番簡単なんですけどね。
わが家のプリンターはEPSON(エプソン)なので、EPSONのプリンターアプリ、
EPSON iPrint
を使って印刷します。
アプリをダウンロード、起動して写真を選択。
歯車マークの設定をタップして、
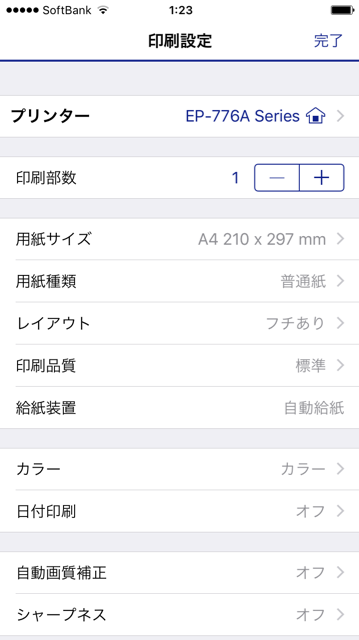
こんな感じの設定にしましょう。用紙サイズはA4、種類は普通紙にして、後は印刷するだけです。
自動画質補正といのもありますが、あまりおすすめではありませんのでオフにしておいた方が良いです。
え?できない?
プリンターの電源は入ってますか?iPhoneのWi-Fiはオフになっていませんか?
(iPhoneで印刷する時のiPhone側の設定の注意点や確認点は後ほど。)
やっぱりこの方法が一番簡単ですね。
プリンターの各メーカー(Canonやbrother)にもアプリがありますので、それらを利用してください。
では次に、iPhoneのデフォルトアプリを使った印刷方法を探してみましょう。
AirPrintを使った印刷方法。
別に無理矢理iPhoneのエアプリントで印刷する必要は無いんですが、この方法だと他にも便利な事が多少はあります。
どうしてiPhoneのプリントで写真をA4サイズの普通紙に印刷できないのか?
デフォルトだとAirprintは、カメラロールの写真は写真用紙(L版)に印刷され、変更ができません。
試しにプリンターにA4サイズの普通紙をセットして印刷しても、L版サイズに小さく印刷されるだけなんですね。
嫁さんが自分で頑張って試したのがこの方法でした。
ではiPhoneでA4サイズの紙に印刷できないの?
というと、そんな事はありませんが、
iPhoneのプリント機能でA4サイズに印刷できるのは、PDFなどの書類ファイルです。
だから写真をPDFにすれば良いんですね。
それが出来るiPhoneデフォルトのアプリは?それが
Pages
です。
Pagesに写真を配置するには新規作成、上のプラスマーク(+)から
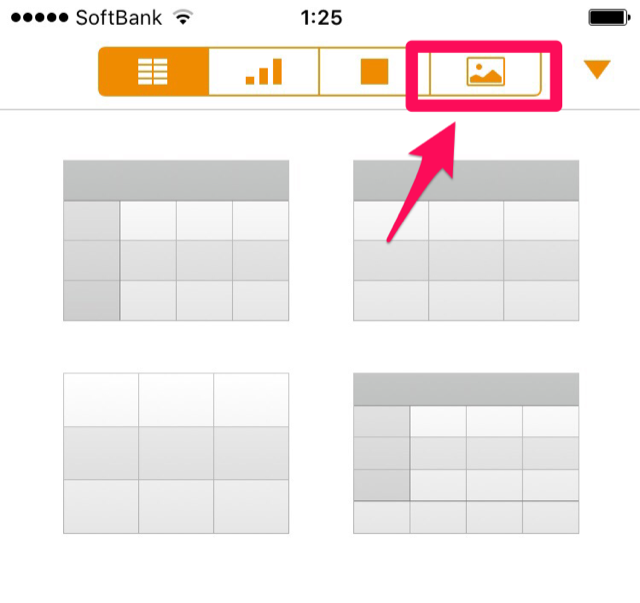
この写真マークをタップですね。
写真を配置したらお好きな大きさにして、コピーを送信から、PDFファイルでプリントを選択すれば、、、
はい、写真がA4サイズの普通紙に印刷できました!
ま、二度手間なんで
- 余分なアプリはインストールしたくない!
- デフォルトのアプリを使う事ににこだわる!
とか、そんな事でなければプリンターメーカーのアプリを使えば良いだけです。
Pagesなら写真にテキストの配置や編集も!
ただ、Pagesを使えば、ちょっとしたメモ書きを加えたり、エフェクトで装飾なんかもできます。
Pagesっていうのは、Windowsで言うところのWordみたいな物です。
Wordって何?
って人もいますよね。
文書ファイルを作るソフトですが、画像や表を配置して、チラシやフライヤーなんかも作成可能です。
今回の目的は写真をA4サイズの紙に印刷する事なので必要無いんですが、Pagesの使い方も少し覚えておくと何かの時に役に立つかもしれませんよ。
パソコンを使わずiPhoneで印刷する時の注意点。
さて、アプリを使うにしても、Pagesを使うにしても、いえ、それ以前にカメラロールの写真の印刷など、iPhoneの中のモノをパソコンを使わないでプリンターで印刷する場合には、
プリンターとiPhoneを同じWi-Fiに接続しなければいけません。
できるハズなのに、何故かできない。
そんな時は、電源が入っているか?とか、ケーブルがちゃんと刺さっているか?WiFiなどの基本的な初期設定をしているか?
なんて簡単な事をやってないのが原因の事もよくあるんですね。
機械の故障を疑うよりも、自分を疑ってみましょ〜
それではまた。



コメント