
超ど素人からはじめたPhotoshop。
映像業界や出版業界などの業界で働く時の基本の作業は写真の切り抜き。
Photoshopで写真を切り抜く方法はたくさんあります。
自動で被写体を選択して切り抜いたり、選択範囲を自動で検出したり。
ですが、プロが納得する納品レベルの切り抜きとなると、やはりペンツールを使ってキレイに切り抜く事が必要な技術になります。
ハッキリ言ってかなり地味な作業で、
プロでも、Photoshopでもこんな地道な作業なの?
とも思いましたが、プロこそ地道。要は慣れです。何事も一朝一夕にはいかないモノですね。
今回はそんなPhotoshopの写真の切り抜きテクニック、自動選択ツールや被写体の選択機能を使わずに、ペンツールでキレイに切り抜く方法を簡単にお伝えします。
まだまだ初心者ですが、少しずつスキルアップ!
ペンツールを使って人物写真を切り抜く方法。
まずは画像ファイルを開いてくださいね。
ツールバーからペンツールを選択し、アンカーポイントを適当に置いていきましょう。
アンカーポイントを置いていく。
ベジェ曲線をイメージして、
円の頂点や線の向きが変わる場所。
にアンカーポイントを置いていきます。
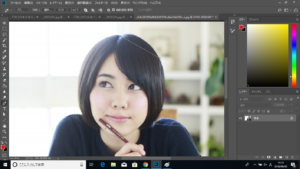
どんどん置いていきましょう。
このアンカーポイントの置き方にもコツがありますが、それを習得するには、たくさんの作業をして慣れる事です。
何度か切り抜きの作業をすると、後で曲線にした時の形がイメージできるようになります。

パスやベジェ曲線についてはこちらの記事を。
パス?シェイプ?ベジェ曲線?Photoshopで写真を切り抜く時にわからない言葉があったら見るページ。
線の向きをグニャグニャ変えてベジェ曲線を作成。
切り抜きたい部分をグルリと一周回って囲う事ができたら(パスができたら)、直線を曲線に変えていきます。
この曲線がベジェ曲線です。
ペンツールをペンツールの切り替えツールに変更してください。
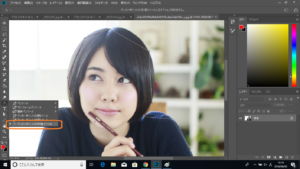
アンカーポイントをドラッグすると、アンカーポイントから両方向に補助線が現れます。
ドラッグしたまま動かすと二本同時に伸びたり動いたり。
1度離して補助線の端っこをドラッグすると、片方の補助線だけが動きます。
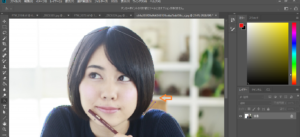
切り抜く画像の縁に合うように調整していきましょう。
一周グルリと曲線に出来たら、難しい作業は終了です。
切り抜く範囲を作成する。
現在の状態は、人物の縁と同じ形のパス(図形)ができた!
というだけの状態なので、このパスを選択範囲に変えます。
おっと、その前に、レイヤーに変更するのを忘れてました。
レイヤーパネルを右クリックして、背景をレイヤーに変えます。
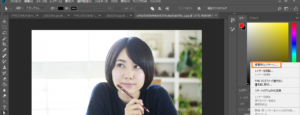
これは最初にやる作業ですが、忘れがちです。
背景のままでは切り抜いたり調整したりできませんので、最初に変更しておきましょう。
パスを選択範囲に変更できない!という時は、画像が背景になっていないか?を確認してください。
(画像を取り込んだらレイヤーになる設定だと良いんですけどね。)
右側のレイヤーが選択されているパネルをパスパネルに変更して
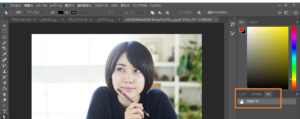
パネル内に表示されたパスを右クリックして、選択範囲を作成します。
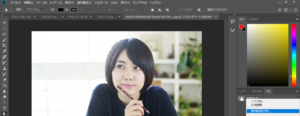
どうですか?パスの線がチカチカする点線に変わりますね。
パスから選択範囲が作られました。
反転してdelete!
これで選択範囲ができました。
このまま消去すると、逆に人物のみが消えてしまいますので、
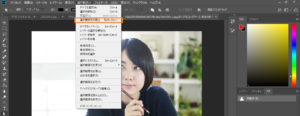
上のメニューバーの選択範囲から選択範囲を反転して、
はい、delete!

どうですか?なかなかキレイに、しかも簡単に切り抜けました。
このぐらいの写真の切り抜きは10分ほどでできるようになりました。
まとめ。
画像の切り抜きは、いくらPhotoshopという優秀なソフトを使っても、キレイに、納得いくプロレベルで切り抜くには、やはりプロとしてのテクニックが重要です。
自動のツールもなかり進化していますが、手作業にはかないません。
それにペンツールで切り抜いた画像はエッジが効いていてとてもキレイなんですね。
ベジェ曲線という初めて聞く言葉で難しそうに感じますが、すぐに慣れます。
とにかくやってみましょう!

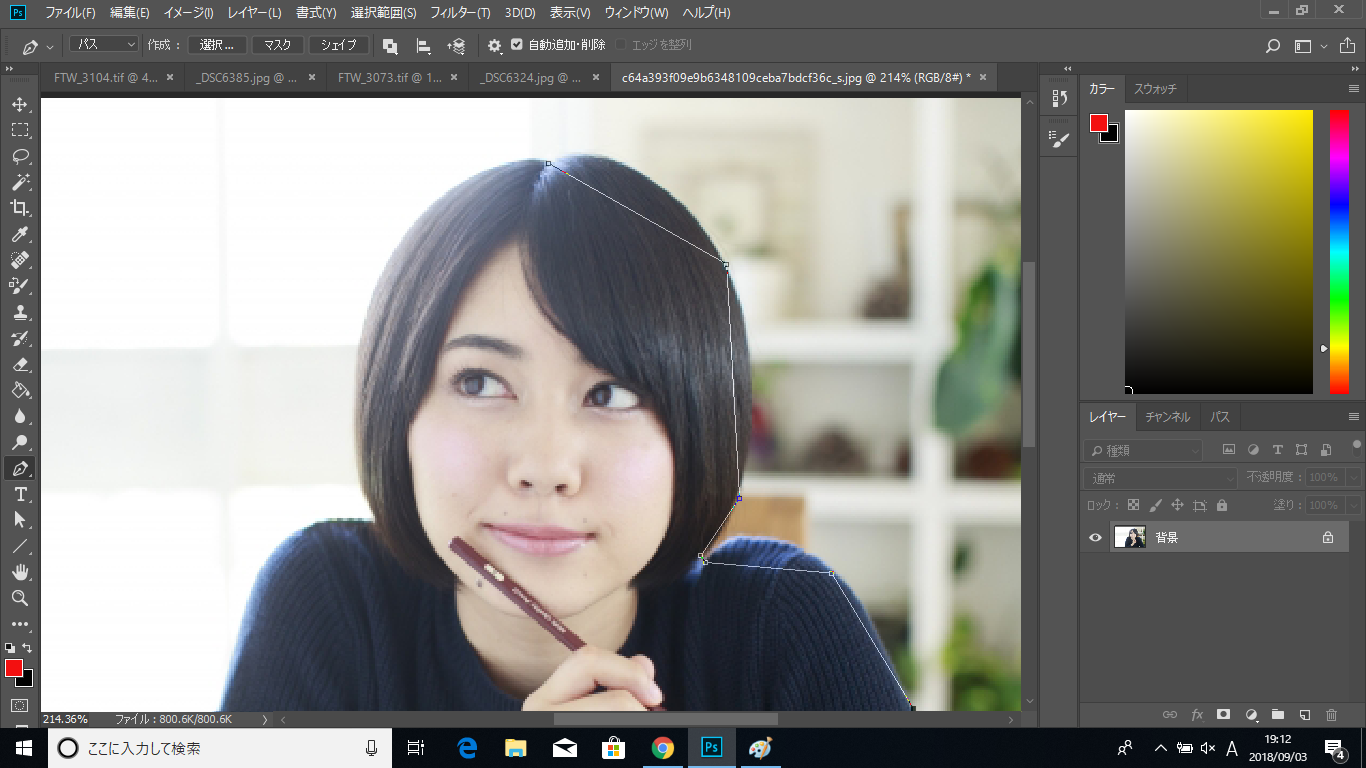

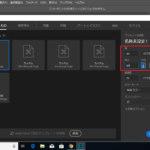
コメント