超初心者でも覚えておきたいPhotoshopの便利機能!
それがアクションという機能。
Photoshopを使って仕事をしている場合にも、趣味で使っている人にも、これはかなり役に立つ機能ですので、やり方を覚えておきましょう。
Photoshopを仕事で使う場合、同じ作業の繰り返しって事はよくありますよね。
そんな人は作業効率を劇的にアップさせることができます。
Photoshopのアクションの使い方。
例えば、非常に枚数の多い画像に、古い写真のような白い枠を付けたい場合を例に、アクションの使い方を説明します。
写真として印刷する時は、枠付きの設定で印刷すれば良いだけですが、枠付きの画像として保存して、デジタルな作品に使いたい場合に使える処理でしょう。
1.複数の画像を1度でPhotoshopで開く。
複数の画像を1度でPhotoshopで開きたい場合、開きたい画像をshiftキーやコントロールキーを使って選択し、ドラッグ&ドロップでPhotoshopに移動させます。
まとめてドラッグで一気に開く!
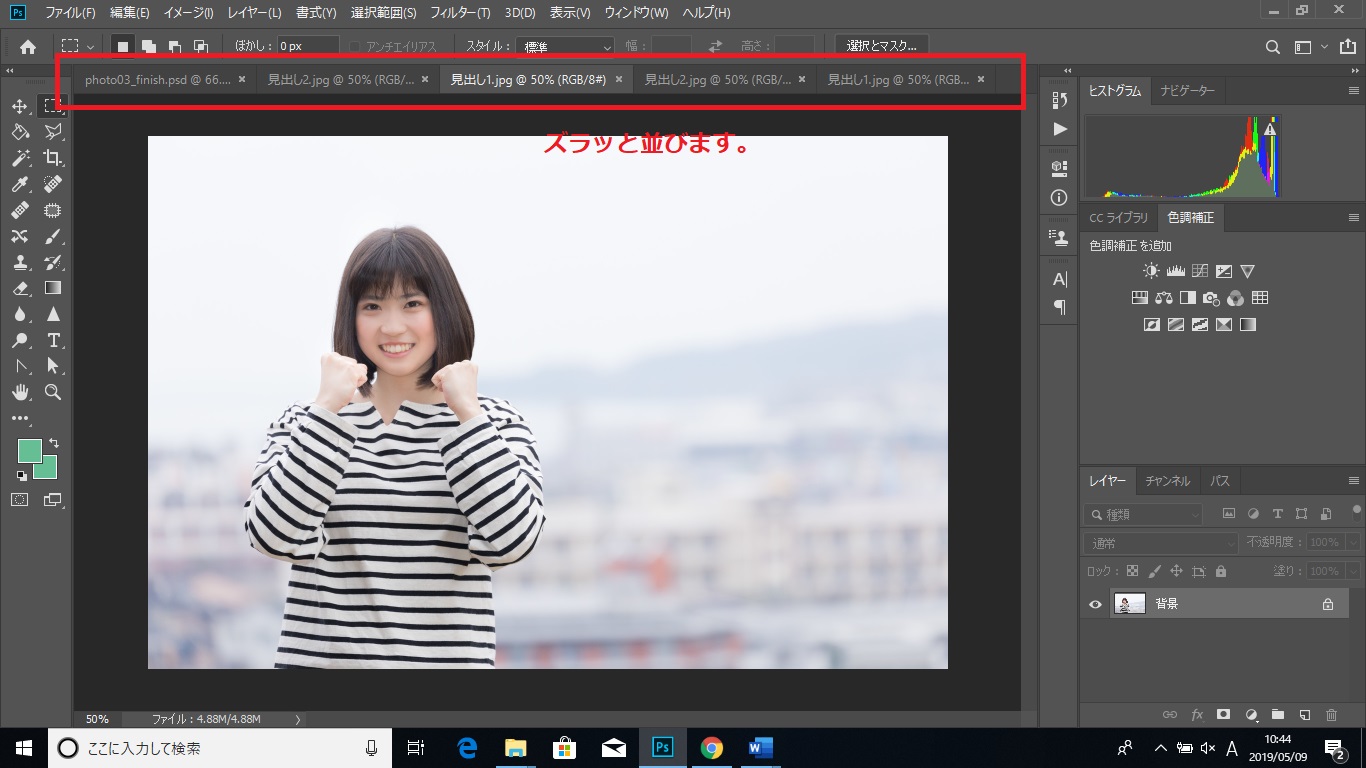
2.登録したい同じ作業の内容。
ワークスペースを写真に設定していれば、画面の真ん中より少し右側の縦のメニューバーの中に、再生ボタンのような三角マークがあります。
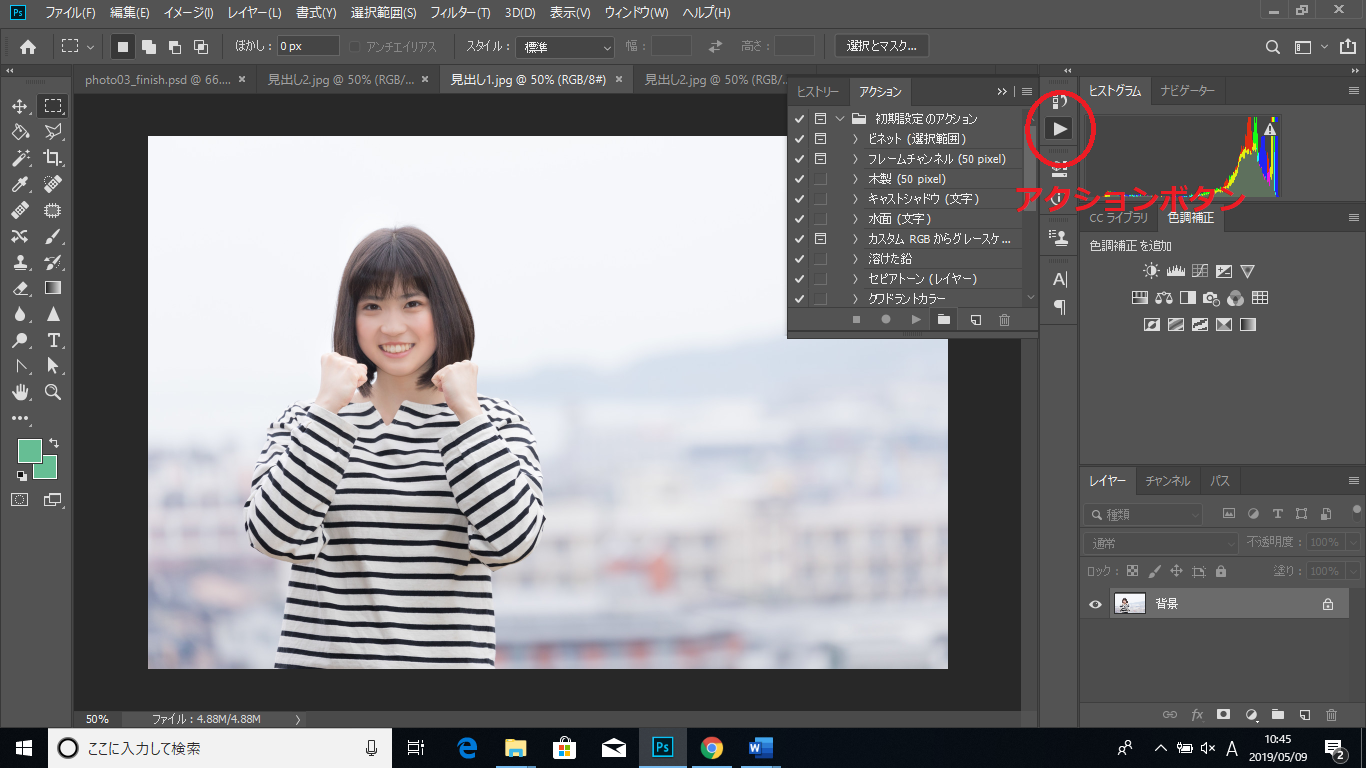
これが今回使う機能の肝!アクションボタンです。
このボタンをクリックして、必要な作業を登録していきましょう。
今回の場合、写真に白い枠を付ける作業。
それから保存して閉じるところまでの一連の作業を登録したいと思います。
すでに画像はPhotoshopで開いていますので、ここから繰り返して使いたい一連の作業は、
- カンバスサイズを一回り大きくして白い枠を付ける。
- 白い枠が付いたファイルを保存する。
- プロジェクトファイルは保存しないで閉じる。
つまり、
画像の加工→保存→閉じる。
ここまで1発でできるようにアクションを登録しておけば、作業効率はめちゃくちゃ良くなります。
3.アクションの登録の方法。
登録方法の流れはこんな感じ。
真ん中の縦のメニューバーの三角マークのアクションボタンをクリック。
↓
新規のアクションファイルを作る。(白枠付けなど、わかりやすい名前を付けましょう。)
↓
丸い録画ボタンをクリックして、実際に作業をする。
1連の作業を記録!

↓
停止ボタンをクリックする。
これで必要な作業の登録が完了します。
で、実際に今回繰り返したい作業の登録は、古い写真のような白枠を付けること。
白枠の大きさは、だいたい元の画像に対して、大きい辺の3%ぐらいの太さが適していますので、
上部のメニューのイメージ→カンバスサイズを画像のサイズより3%ぐらい大きく変更する。
(1000×700なら1030×730に)
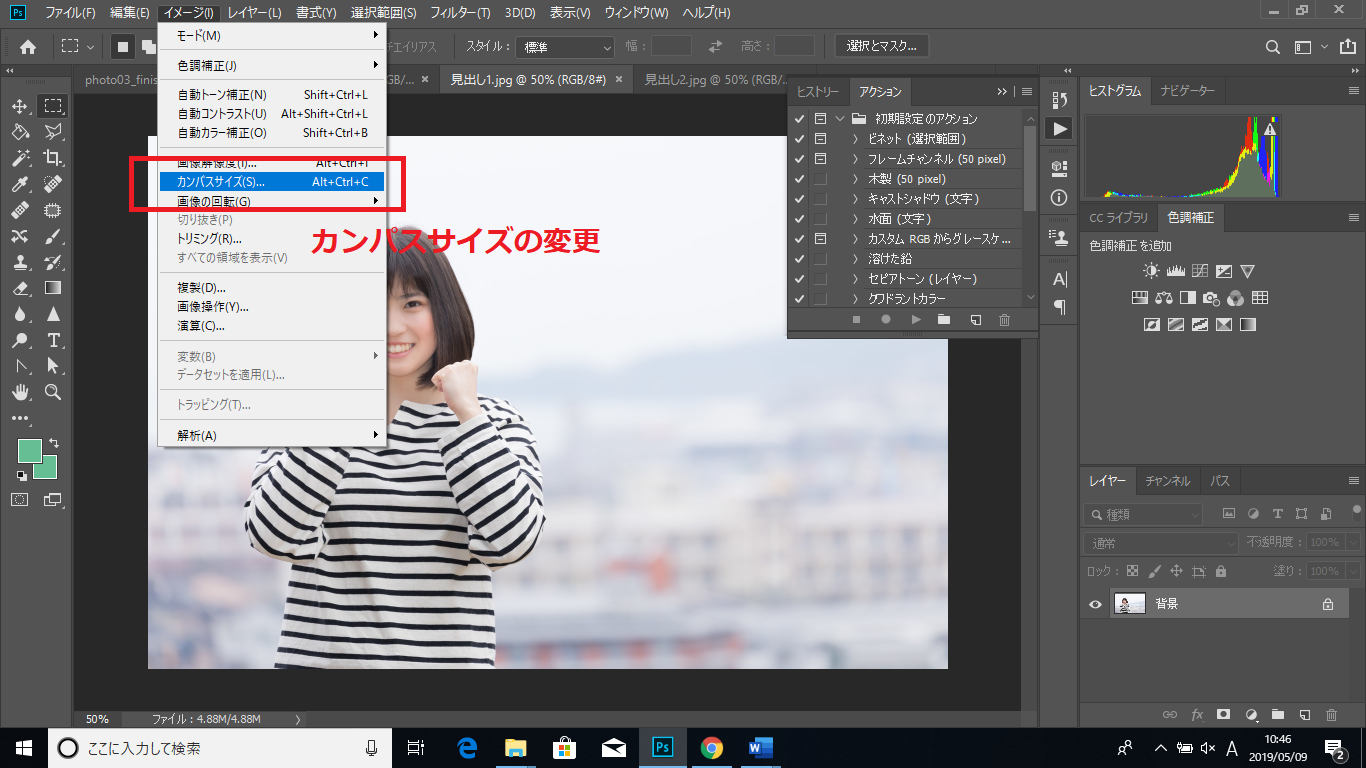
カンパスサイズを変更すると白枠ができてると思います。
できたらファイルの保存は別ファイルに保存を選択して任意のフォルダに保存する。
画像の×マークをクリックして、プロジェクトを閉じる時に保存しないを選択する。
(余計なプロジェクトファイルは消しちゃいましょう。)
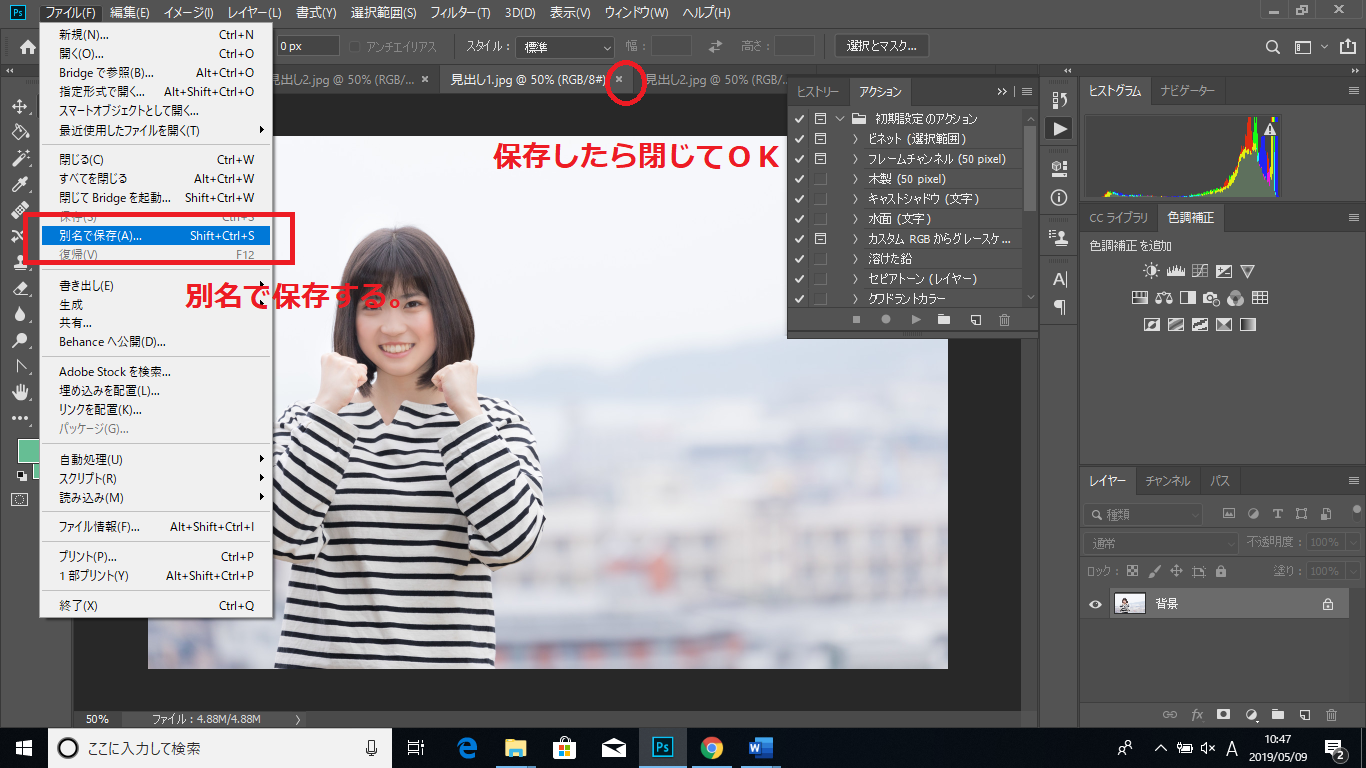
この作業を実際に1度行います。
作業が終わったら、アクションのメニューの下の方の四角い停止ボタンをクリック。
アクションの登録が完了しました。
4.アクション機能を使って繰り返し作業をする。
アクションの登録が終わっているので、ここからは簡単!
すでに作業が終わったファイルも閉じていますので、次のファイルが開いた状態になっていますね?
ここからはアクション機能を使えば、再生ボタンの三角マークをクリックするだけ!
1クリックで白枠付け、保存、ファイルを閉じる。までが完了します。

そして次の画像が開いていますね。
まぁ便利!魔法みたい!
残りの画像も同様に、再生ボタンを次々とクリックするだけで、どんどん作業の完了したファイルが保存されていきます。
アクションの活用法。
このように、複数のファイルに同じ作業を適用したい場合には、このアクションを最初に登録しておけば、作業効率は数倍にも跳ね上がります。
同じような色合いにしたり、フィルターをかけたりする時にも、いちいち一つ一つのファイルに対して、スライダーを動かしたり数値の入力をしたり、作業を繰り返す必要もありません!
アクションは、仕事に使えるPhotoshopの便利な機能ですね。



コメント