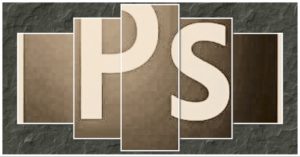
右も左も分からないで転職した映像業界。
全くのど素人なので、厳しい事もたくさんあります…
出来る事は何も無い!
そんな状態ですが、まずはPhotoshopでの写真の切り抜きを覚えました。
“ある程度は自分で調べながらやりなさい。”
というスタンスの上司ですが、優しく教えてくれる仲間もいます。
より実践的な方法も教えてくれますが、
まずは素人でも驚くほど簡単に切り抜く方法から覚えましょう。
知っていれば役立つ事間違いなしですよ。
被写体を1発で選択!PhotoshopのAIの新機能。
Photoshopには画像を切り抜く方法が色々あります。
人物だったり物だったり、ネットショップの運営をしていれば、商品の写真を切り抜きたい場合もありますね。
一枚の写真の中から、目的の物を誰でも簡単に切り抜く方法が、Photoshopの被写体を選択する機能。
この機能を使えば、1クリックでPhotoshopのAIが被写体を自動で選択。
細かい所まで完璧!
とは行きませんが、自動で選択して、後ほど細かな調整をすれば、写真の切り抜き作業が格段に楽になります。
被写体を選択の使い方。
まずは切り抜きたい写真をPhotoshopに取り込みましょう。
取り込んだらまずやることは、背景→レイヤーに変更すること。
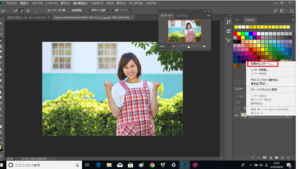
この作業は他の編集作業でも必要なので癖にしておいてください。
メニューバーのファイル→新規から写真を開きます。
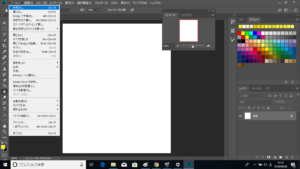
ツールバーでクィック選択ツール(または自動選択ツール)を選択している状態で、被写体を選択はメニューバーの下、オプションバーにあります。
これをクリックすると、
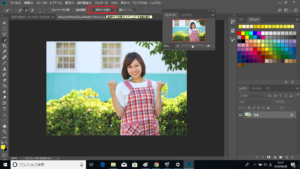
選択範囲が作成されます。

選択範囲を反転してdeleteボタンを押せば簡単に画像の切り抜きが完成!
写真の用途によってはこの方法だけでも十分な場合もありますね。
被写体を選択で切り抜いた画像の調整。
使ってみるとわかりますが、この機能で切り抜いた写真は、切り抜きが少し甘いです。
この切り抜きが甘い部分を調整してキレイにするには、オプションバーの選択とマスクを使います。

被写体を選択したら、選択とマスク→表示モードを白黒→エッジの検出のスマート半径にチェック!(数値は20ぐらい?)
調整したい部分をなぞります。
OKをクリックして、選択範囲の反転をしたら、delete!

どうですか?
これでより細かい画像の切り抜きが出来たと思います。
右肩の背景が抜けてる部分は自動選択ツールを使ってすぐに消せます。
この方法だけで、髪の毛までなかなか綺麗に切り抜くことができますよ。
現代の高画質、大画面に耐えうるよう、さらに細かく、美しく!写真を切り抜きたい場合は、やっぱりペンツールを使いこなす必要があるかもしれませんが、そうでなければこの方法で十分でしょう。




コメント