
超初心者のPhotoshop講座!
このカテゴリーの記事は自分の教科書でもあります。
Photoshopで出来る事は数えきれませんが、僕の業界で必要なスキルは写真の修正とかではなく、写真の切り取りや加工。
今回の課題は“線画”です。
写真に写っている物の輪郭を抽出して、線画に加工する方法です。線画を簡単に作る為のツールも、Photoshopはしっかり装備!
iPhoneやスマホアプリでも簡単にできちゃいますが、プロの品質でしっかりと調整しながら線画を描いてみたいと思います!
画像ファイルから輪郭を抽出!
まずはいつものように画像ファイルを開きます。
前回、ドット絵を描く時に使ったのと同じ車の画像を使ってみます。

Photoshopの便利な機能、輪郭を抽出する機能を使いましょう!
先に白黒にするとかなり雑な輪郭の抽出になるので、カラーのままでやるのがおすすめ。

操作方法は、メニューバーのフィルター→表現方法→輪郭の抽出です。

色鉛筆で描いたような画像に変身しました!
ここから白黒にして線画に近付けていきましょう。
白黒にして輪郭をよりハッキリさせる。
この色鉛筆画のような画像を白黒に加工していきます。これもPhotoshopなら簡単ですね。
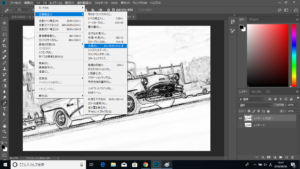
操作方法は、今度はメニューバーのイメージ→色調補正→白黒です。
2階調化するよりもこの方がキレイで簡単。
ですが、全体的にかなり汚れた感じで、余分な黒い部分が多いですね。これを“飛ばして”いきましょう。
同じくメニューバーのイメージ→色調補正から、レベル補正を選択します。

入力レベルの三角のマーカーを動かして、黒がハッキリするように調整してください。
白黒ハッキリしてきます。
不要な部分を消す。その前に。
続いて背景の部分を消していきます。
ペンツールや選択ツールを使ってもかまいませんが、僕は車の部分の色を塗りつぶしツールで変えて、背景部分を一括で消してみました。

許容値を50ぐらいに設定して一箇所選択すれば、一発で車の大体の部分を塗りつぶしてくれます。
漏れている部分で必要だと思う部分は手動で追加して精度を上げていきます。
不要な部分を消す方法。
少しはみ出した余分な部分は後で消すとして、漏れのないように必要な部分を別の色(今回は青)塗りつぶしたら、黒い部分を消していきます。
というか、青く塗りつぶした部分以外を一気に消しちゃいます。

メニューバーの選択範囲→色域指定で、青の部分を選択範囲として指定。
青い部分が選択範囲として作成されましたので、メニューバーの選択範囲→選択範囲を反転で青以外の部分を選択範囲にしてdelete!
↓

車の線画の透過画像になりました!
この操作のポイントは、必要な部分を選択範囲とすることで、外側に残っている可能性がある小さな不要な部分もキレイに消すこと。
不要な部分を選択して消しても、気が付かないで残してしまう事もよくあるんですね。
残したい部分を選択して、その他の部分を消しましょう。
仕上げ。
色の置き換えツールや塗りつぶしツールで線画を黒に戻して、屋根の左側や後部バンパーの辺りの余分な部分を消しゴムツールで消し、背景に違う色のレイヤーを置いてみたり

塗りつぶしツールでおしゃれな色使いにしてみたり
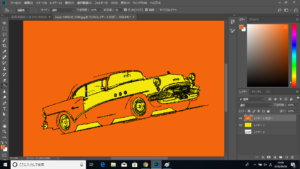
ちょっとしたポスターに使えそうな線画の出来上がり!




コメント