
Premiere ProはAdobeのソフトでプロのクリエイターも御用達の動画編集ソフトですが、それ故に素人には扱いにくかったり、やり方がわからなくて不便な時もありますね。
その中の1つ、
Premiere proにiPhoneの動画のmovファイルが読み込めない時があります。
正直、iPhoneやスマホの動画、家庭用のビデオカメラの映像のちょっとした動画編集なら、Adobeのソフトよりも他のソフトの方が使い勝手が良い場合も多いのですが、premiereを使えるならpremiereで編集するのが便利ですね。
でもやってみたらpremiereのプロジェクトパネルやシーケンスにiPhoneの動画がうまく読み込めない時があります。
そんな時に試してみる対処法をお伝えいたします。
そもそも
- premiereのプロジェクトパネルにも読み込めない時。
- プロジェクトパネルからタイムラインに乗せようとしても音声しか乗せられない時。
の2パターンがあると思うので、両者の場合の対処法をお伝えしましょう。
iPhoneの動画がプロジェクトパネルに読み込みできない時。
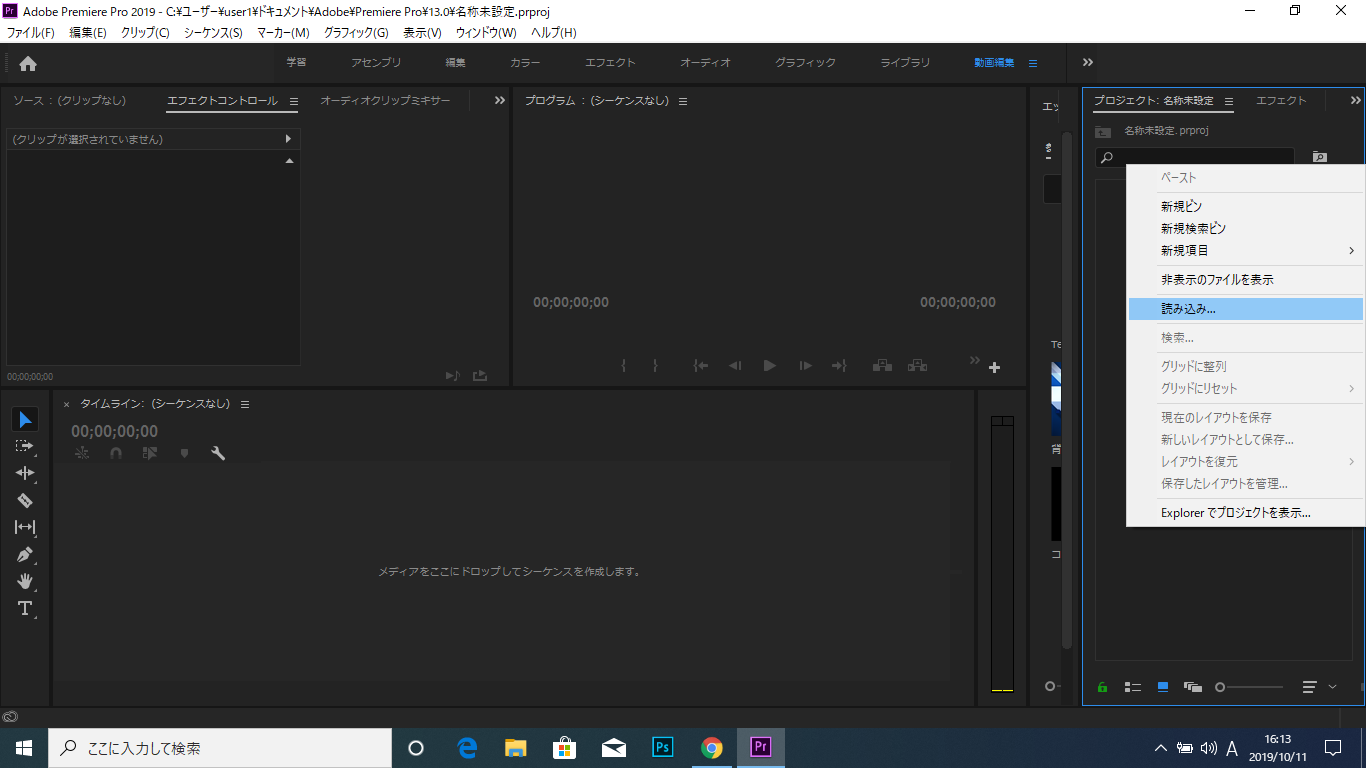
まずは、iPhoneをパソコンに繋いで、
iPhoneの中にあるmovの動画ファイルをpremiereのプロジェクトパネルに読み込ませようとしてもできない時。
の対処法です。
動画をpremiereに読み込ませる基本的な方法は、
- プロジェクトパネルを右クリックして読み込みを選択してファイルを選択する。
- ファイルをプロジェクトパネルに直接ドラッグ&ドロップする。
という2つの方法があります。
でもこのような症状の時は、きっとどちらの方法でもできないでしょう。
そんな時には、1度iPhoneの中の動画ファイルをパソコンの適当な場所にコピーしてみましょう!
それからもう一度、コピーしたmovファイルを読み込ませればうまく読み込んでくれます。
iPhoneの中の動画ファイルは、直接premiereのプロジェクトパネルには読み込めないという事ですね。
iPhoneの動画をパソコンにコピーする時の注意点。
ちなみにコピーする場所は、デスクトップでもどこでも良いのですが、後で編集に使用した動画ファイルを違う場所に移動させてしまうと、後日、再び編集しようとした時に、premiereがファイルを見つけられなくなって、
プロジェクトが見つかりません。
という警告が出てしまいます。
なので、編集が終わるまで移動しないような場所、例えば、
今回編集するための動画をまとめたフォルダー
を作ってそこに入れておくのがおすすめです。
他の動画ファイルにも同様の事が言えますので、編集を始めたら、例え同じパソコン内でもファイルを移動させるとめんどくさい事になっちゃいますよ。
movファイルがタイムラインに乗せられない時。
次に、プロジェクトパネルにはうまく追加できたのに、
タイムラインに乗せられない時。
の対処法です。
よくあるパターンとしては、ハンディカムなどで撮影した動画と一緒に編集するために、同じシーケンスのタイムラインに乗せようとした時に起こります。
先ほどの方法でコピーしたmovファイルをドラッグ&ドロップしても音声しか乗せられない時なんかがありますね。
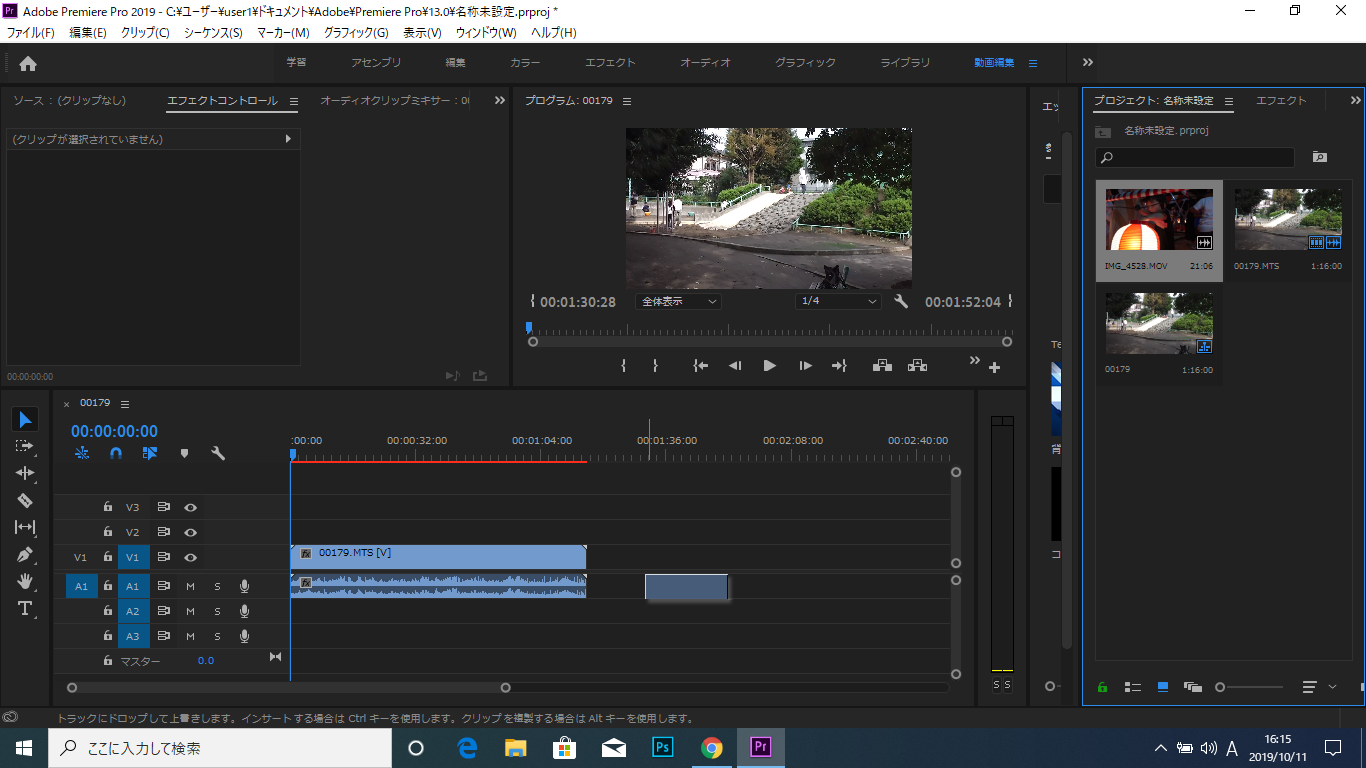
↑音声ファイルしか乗らない!
これはビデオカメラの動画に合わせて作ったシーケンスとmovのシーケンスの形式が違うためです。
そんな時は、プロジェクトパネルの中のmovファイルを右クリックして、
クリップに最適なシーケンス
をクリックしましょう。
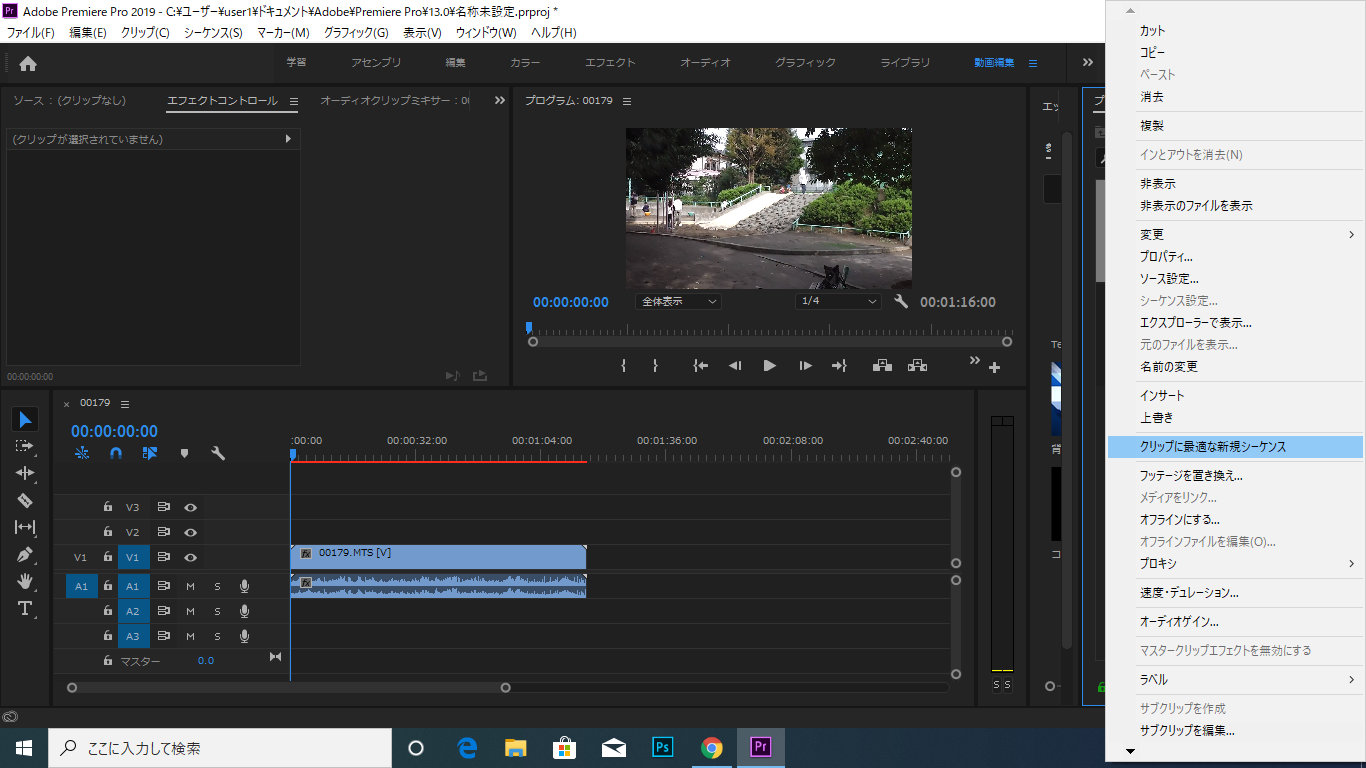
するとタイムラインに乗せられる動画に変換された動画(正確にはシーケンス)が、プロジェクトパネルに新しく追加されます。
(タイムラインの上の小さなパネルにシーケンスも1つ追加されるので、元の編集中のシーケンスに戻してください。)
新しくプロジェクトパネルに追加された方の動画をタイムラインにドラッグ&ドロップすると、
movファイルも同じ動画のタイムラインにも乗せられます!
でも何故か逆は大丈夫なんですよね。
iPhoneから取り込んだmovファイルのシーケンスにビデオカメラの動画ファイルは乗っかります。
こちらのシーケンスの設定は大丈夫なんですね。
まとめ。
簡単な動画編集をやろうとした時に、こういうちょっとした一手間がかかる点が、Adobeのpremiere proのデメリットかもしれません。
専門用語も多く、難しい事ができるのに、簡単な事ほどできなかったりやり方がわからなかったりするんですよね…
その点では、家庭用のムービー編集やユーチューブにアップするための動画編集は、premiereほど高機能である必要はないので、例えば
VideoStudio
とか、
辺りの動画編集ソフトがおすすめです。
PowerDirectorは業務用にも結構使われていますし、VideoStudioの方も、ストップモーションや時間を操るタイムプラス機能もあり、趣味の動画編集にもYouTubeの編集にも、楽しい動画を作るのにすごく便利。
読み込みや書き出しも、premiereのように複雑な設定を確認しなくても、希望の形式で簡単にやってくれます。
premiere proのような高機能って言うのは、逆に使いにくさも併せ持ってしまうんですね。
無料でも使いやすいソフトはありますが、機能が制限されていたり製品版のお知らせがいちいちあるのもストレスです。
趣味とかyoutube用の動画編集なら、それほど値段の高いソフトでもないですし、買い切りで毎月の費用はかからないので購入してしまいましょう。これらのソフトは、YouTubeのアカウントと紐付けして、編集したらそのままYouTubeにアップ!
なんて事もできるのも嬉しい機能です。
すぐにアップロードしてしまえば、動画ファイルがパソコンの容量を圧迫する事も無く、レンダリングの時間も手間も省けます。
動画編集のストレスが格段に減りますし、楽しく動画編集した方が良いですよね。



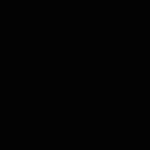

コメント